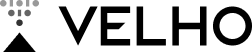Aloitussivu
Velho-järjestelmän aloitussivu koostuu seuraavista osista:
- Sivupalkki
- Kartta
- Projektien ja projektijoukkojen pikahaku
- Välilehtipalkki
- Taustakarttavalinta
- Taso- ja kohdeluettelo
- Rajauskenttä
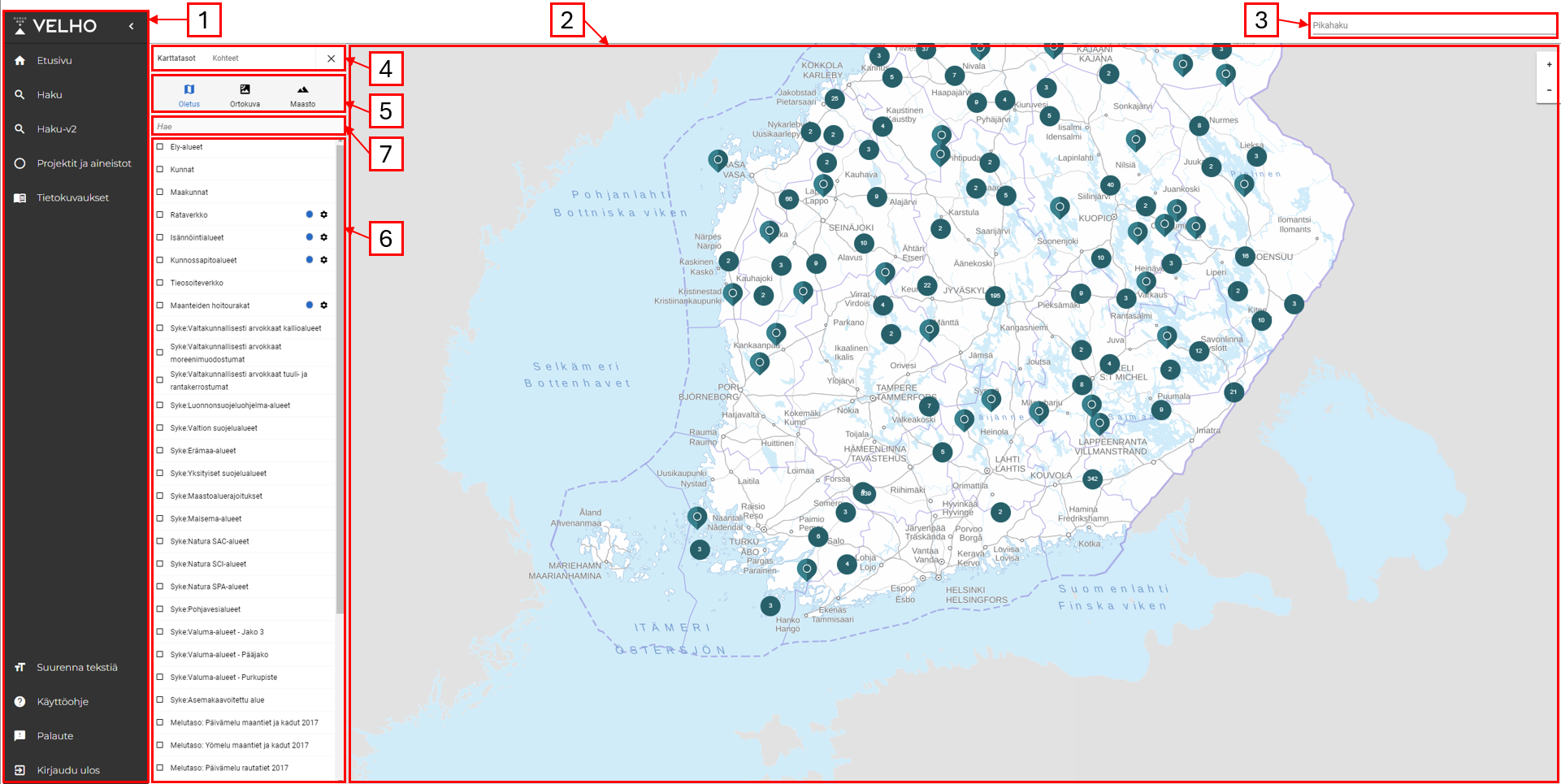
Sivupalkissa (1) on siirtymispainikkeet
- Velho-järjestelmän aloitussivulle (”Etusivu”),
- Tievelhon kohteiden hakuun (”Haku” ja ”Haku-v2”),
- Projektivelhon projekti- ja projektijoukkolistaukseen (”Projektit ja aineistot”) sekä
- Tie- ja Projektivelhon tietokuvauksiin (”Tietokuvaukset”). Projektivelhon osalta tietokuvaus on tarkoitettu rajapintakäyttäjille.
Lisäksi sivupalkista löytyy linkki Velhon ohjesivustolle (”Käyttöohje”) sekä linkki palautelomakkeeseen (”Palaute”).
Kartalla (2) on esitetty Projektivelhossa olevat projektit. Voit tarkentaa/suurentaa karttanäkymää hiiren rullalla tai oikean yläkulman +/- -painikkeista. Voit klikata kartalla näkyviä kohteita, jolloin näet niistä lisätietoja.
Projektien ja projektijoukkojen pikahaulla (3) voit hakea projektijoukkoja sekä projekteja nimen tai tieosoitteen perusteella.
Välilehtipalkista (4) voit vaihtaa taso- ja kohdeluetteloita.
Taustakarttavalinnasta (5) voit vaihtaa taustakartan.
Taso- ja kohdeluettelosta (6) voit valita ja säätää kartalla näytettäviä muita karttatasoja ja kohteita.
Rajauskentän (7) hakutoiminnolla voit hakea karttatasoja tai -kohteita.
Kartta
Aloitussivun lisäksi kartta on käytettävissä projektijoukko-, projekti- ja toimeksiantonäkymissä.
Kartalla näkyy Projektivelhon projektien geometriat sekä niiden perusteella lasketut projektien keskipisteet. Projektien geometriat on kuvattu kaikki samalla värillä (turkoosi). Keskipisteiden symbolien väri riippuu projektin väylämuodosta seuraavasti:
- Tie: turkoosi
- Rata: oranssi
- Vesi: keltainen
- Tie, rata: vihreä
- Vesi, tie, rata / vesi, tie / vesi, rata: violetti
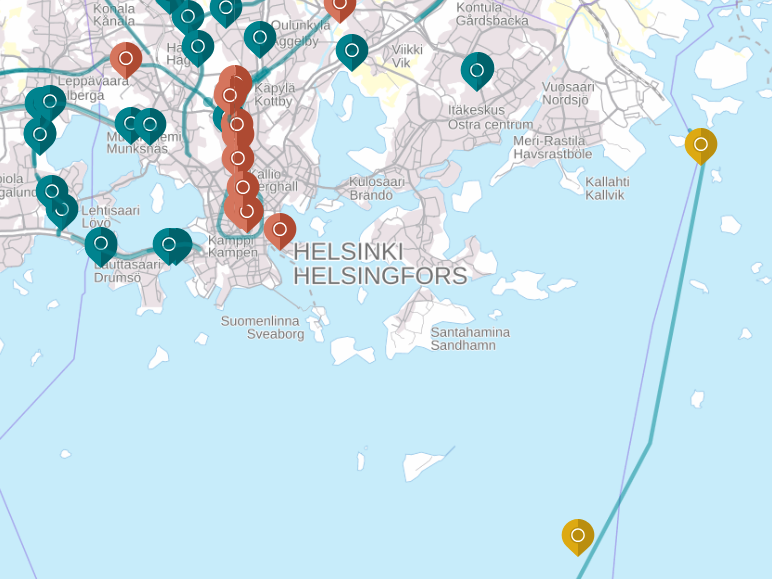
Kartalta voi rajata projektit pois näkyvistä Kohteet-välilehdeltä (alla olevassa kuvassa kohta 1) ja vaihtaa taustakarttaa tai lisätä karttatasoja tarkastelun tueksi (kohta 2). Karttaa voi lähentää ja loitontaa joko hiiren rullalla tai +/- -painikkeista (kohdat 3 ja 4).
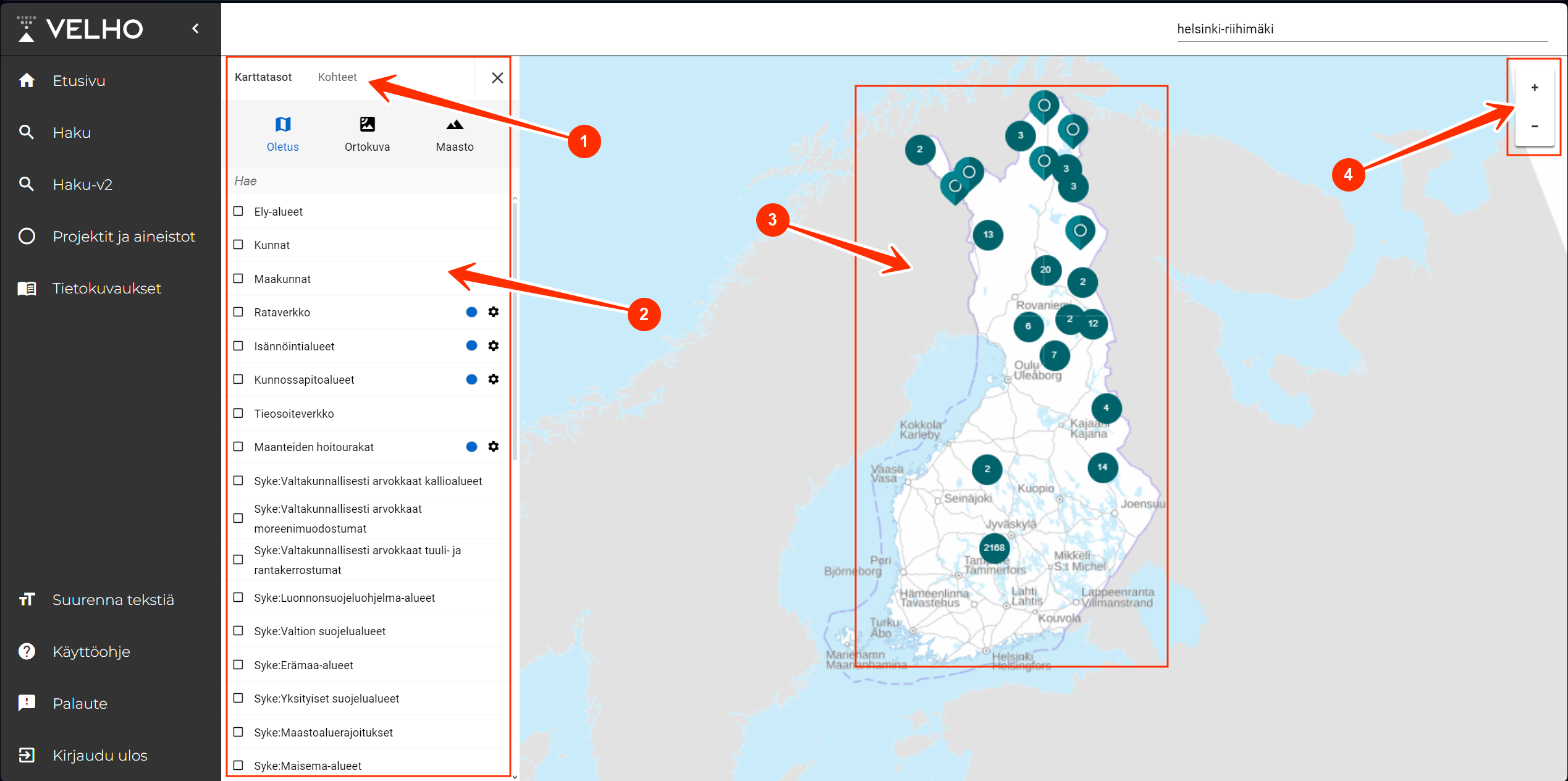
Projektit ja aineistot
Projektivelhon projekti- ja projektijoukkolistaukseen pääsee sivupalkissa olevasta ”Projektit ja aineistot” -painikkeesta. Voit käyttää myös pikahakua projektin tai projektijoukon hakemiseen nimen perusteella. Eri tavoista etsiä hanketietoja on kerrottu sivulla Hanketietojen haku.
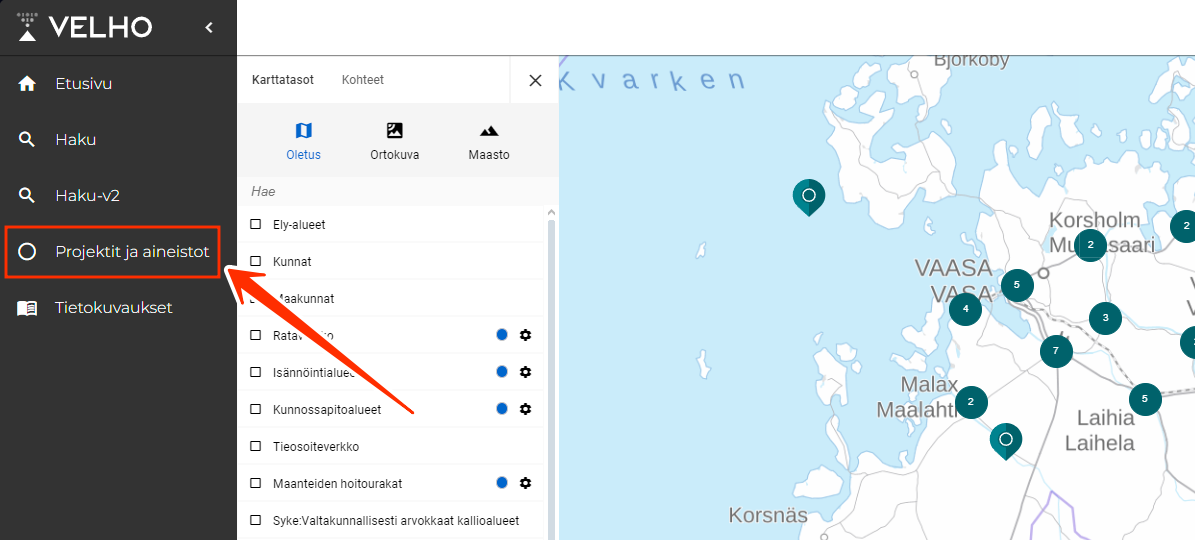
Ikkunaan avautuu projektijoukkojen ja projektien listausnäkymä.
Oikeassa reunassa olevista nuoli-painikkeista voi avata tai sulkea projektijoukko- tai projektilistauksen (alla olevassa kuvassa kohdat 1 ja 2). Oletuksena projektijoukkolistaus on piilotettuna ja projektilistaus on avattuna. Plus-painikkeista voi perustaa uuden projektijoukon tai projektin. Huom! Jos plus-painiketta ei ole näkyvissä, niin sinulta puuttuu Projektivelhon muokkausoikeudet. Lisää Projektivelhon käyttöoikeuksista on kerrottu sivulla Projektivelhon käyttöoikeudet.
Yksittäisen projektin tai projektijoukon saa auki painamalla projektin tai projektijoukon nimestä, jolloin avautuu joko projekti- tai projektijoukkonäkymä (kohta 3).
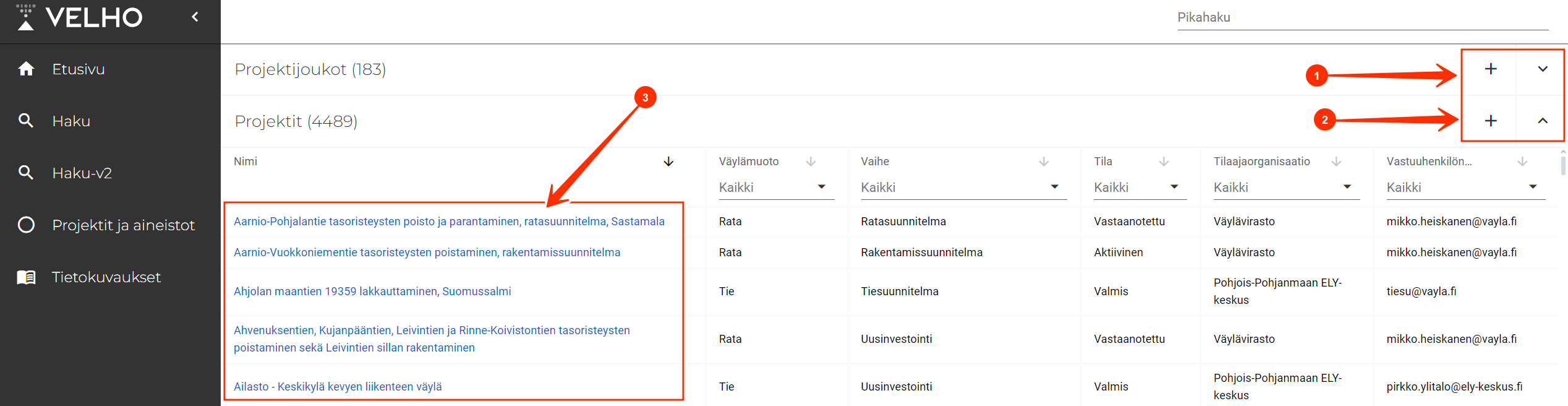
Projektijoukkonäkymään voi siirtyä painamalla projektin nimestä (alla olevassa kuvassa kohta 1).
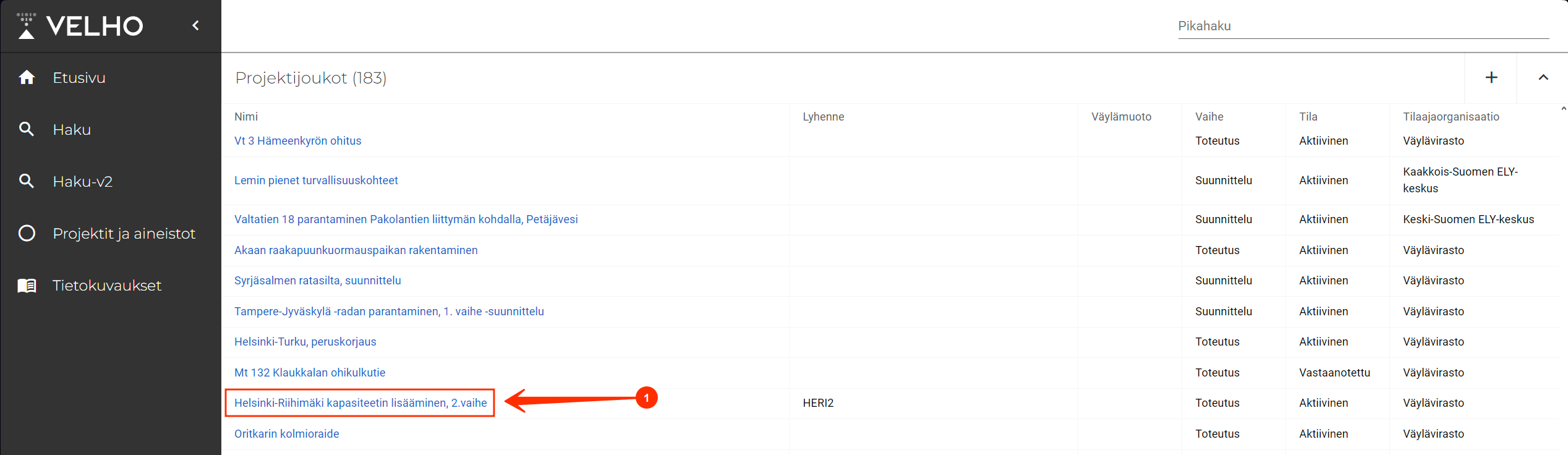
Projektijoukkonäkymä
Projektijoukkonäkymässä voi katsella projektijoukon tietoja. Näkymässä on toiminnallisuudet projektijoukon tietojen muokkaamiseen ja projektijoukon poistamiseen (alla olevassa kuvassa kohta 1) sekä siirtymiseen projektilistausnäkymään katselemaan projektijoukkoon kuuluvia projekteja (kohta 2). Lisätietoja edellä mainittuihin toimintoihin on kuvattu sivulla Projektijoukko.
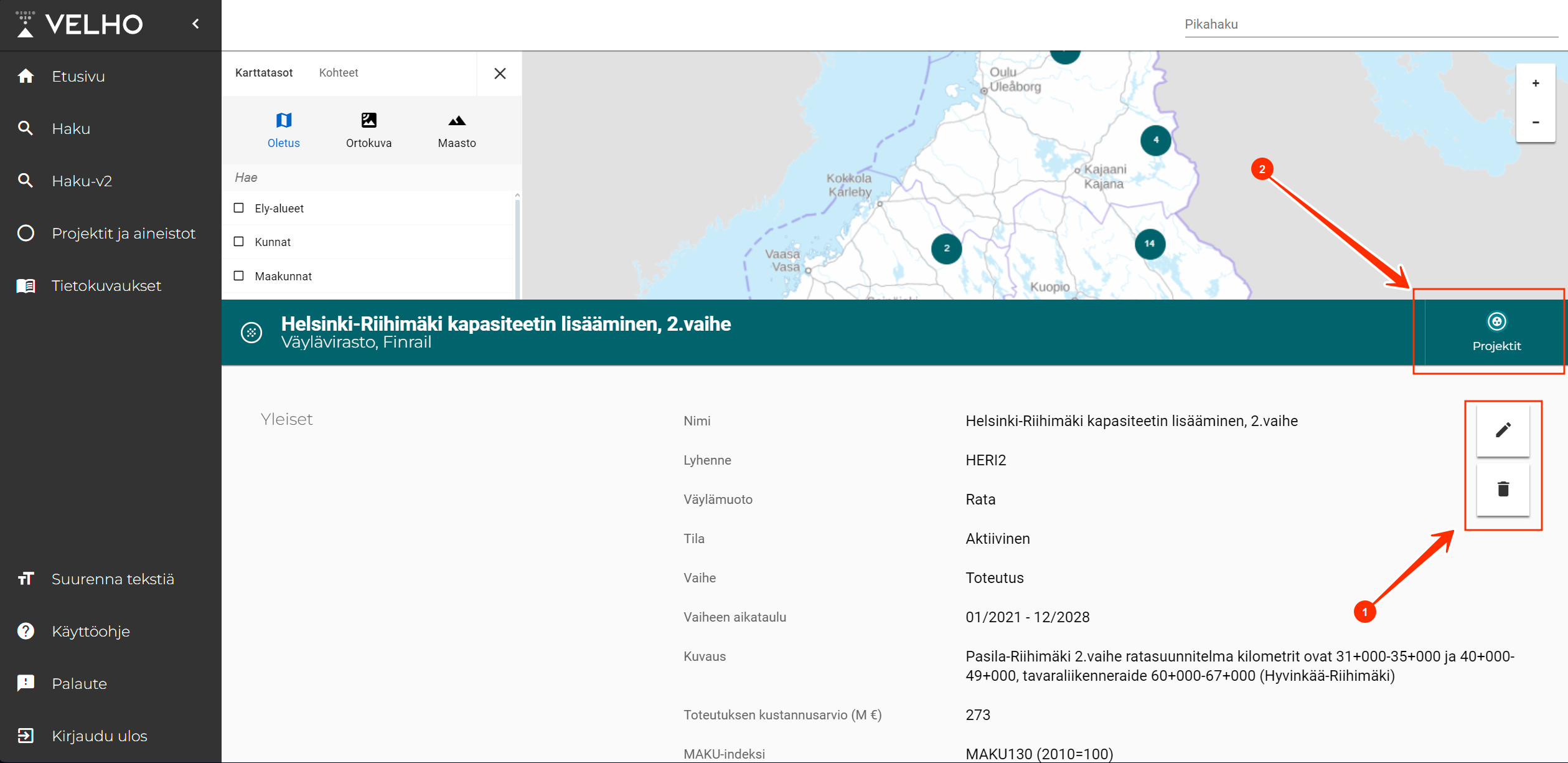
Projektilistausnäkymä
Projektilistausnäkymässä voit luoda uusia projektijoukkoon kuuluvia projekteja (alla olevassa kuvassa kohta 1), siirtyä projektinäkymään tarkastelemaan valitun projektin tietoja (kohta 2), sekä siirtyä takaisin tarkastelemaan projektijoukkonäkymää painamalla projektijoukon nimestä (kohta 3).
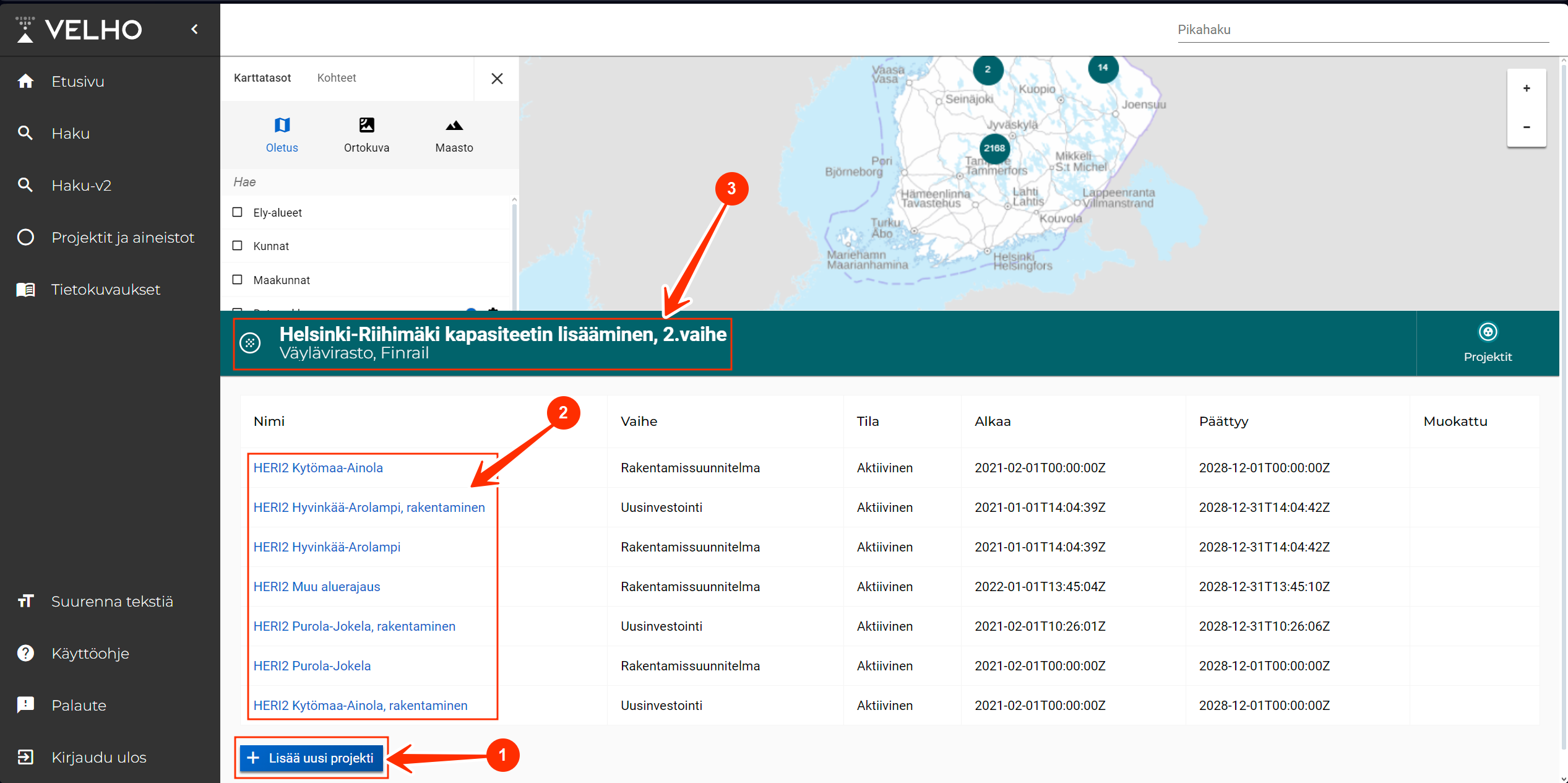
Projektinäkymä
Projektinäkymässä näkyy projektin tiedot, jotka vaihtelevat projektin vaiheesta riippuen. Näkymässä on toiminnallisuudet projektin tietojen muokkaamiseen ja niiden kopioimiseen uuden projektin pohjaksi sekä projektin poistamiseen (alla olevassa kuvassa kohta 1). Mikäli projekti kuuluu projektijoukkoon, näkymästä voi navigoida projektilistausnäkymään (kohta 2). Näkymästä voi myös siirtyä projektin toimeksiantolistausnäkymään (kohta 2). Lisätietoja edellä mainittuihin toimintoihin on kuvattu sivulla Projekti.
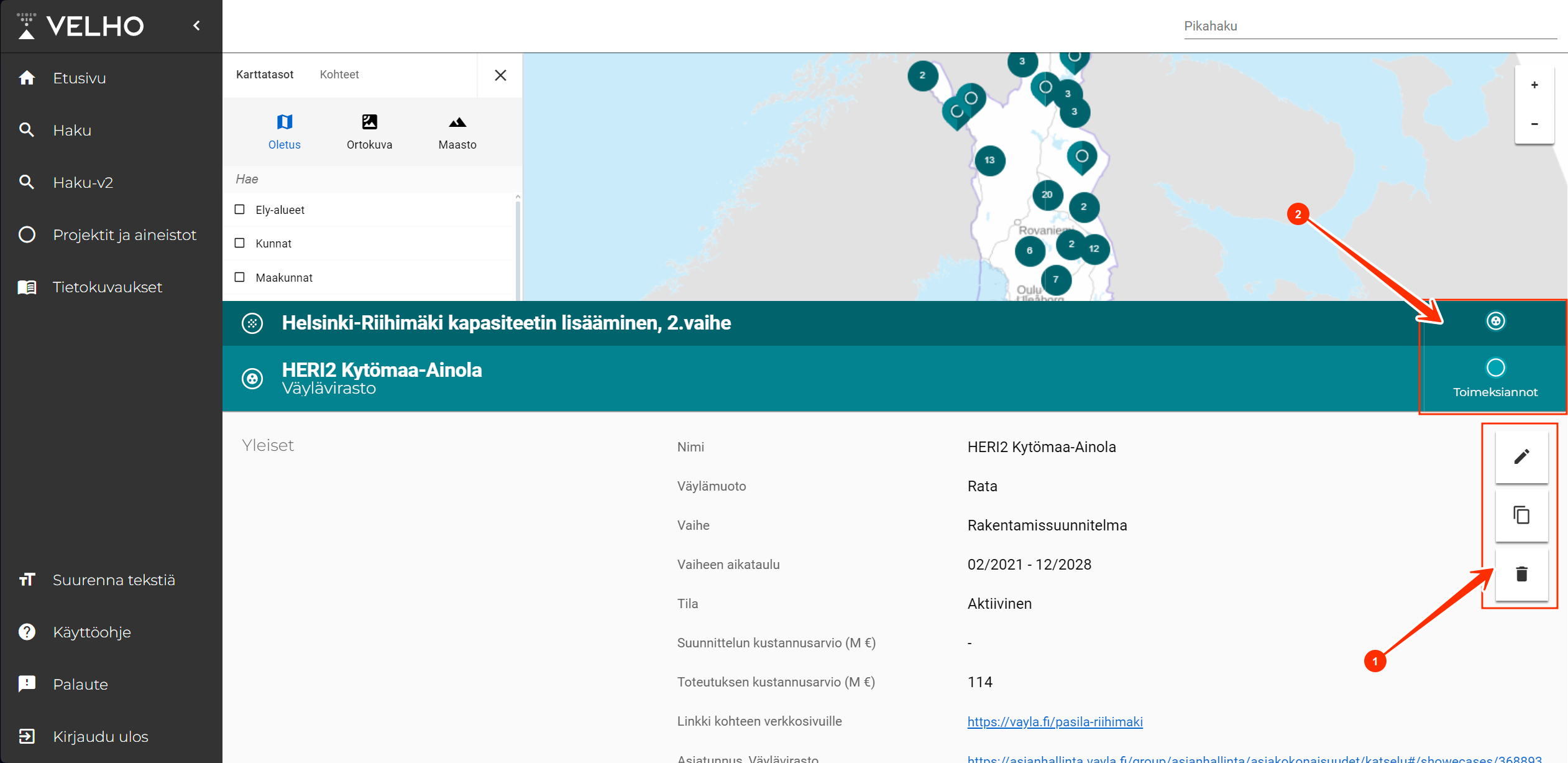
Toimeksiantolistausnäkymä
Toimeksiantolistauksessa voi lisätä uuden projektiin kuuluvan toimeksiannon (alla olevassa kuvassa kohta 1). Sivulta voi myös (2) palata takaisin projektijoukon projektilistaukseen tai (3) siirtyä tarkastelemaan toimeksiannon tarkempia tietoja painamalla toimeksiannon nimestä.
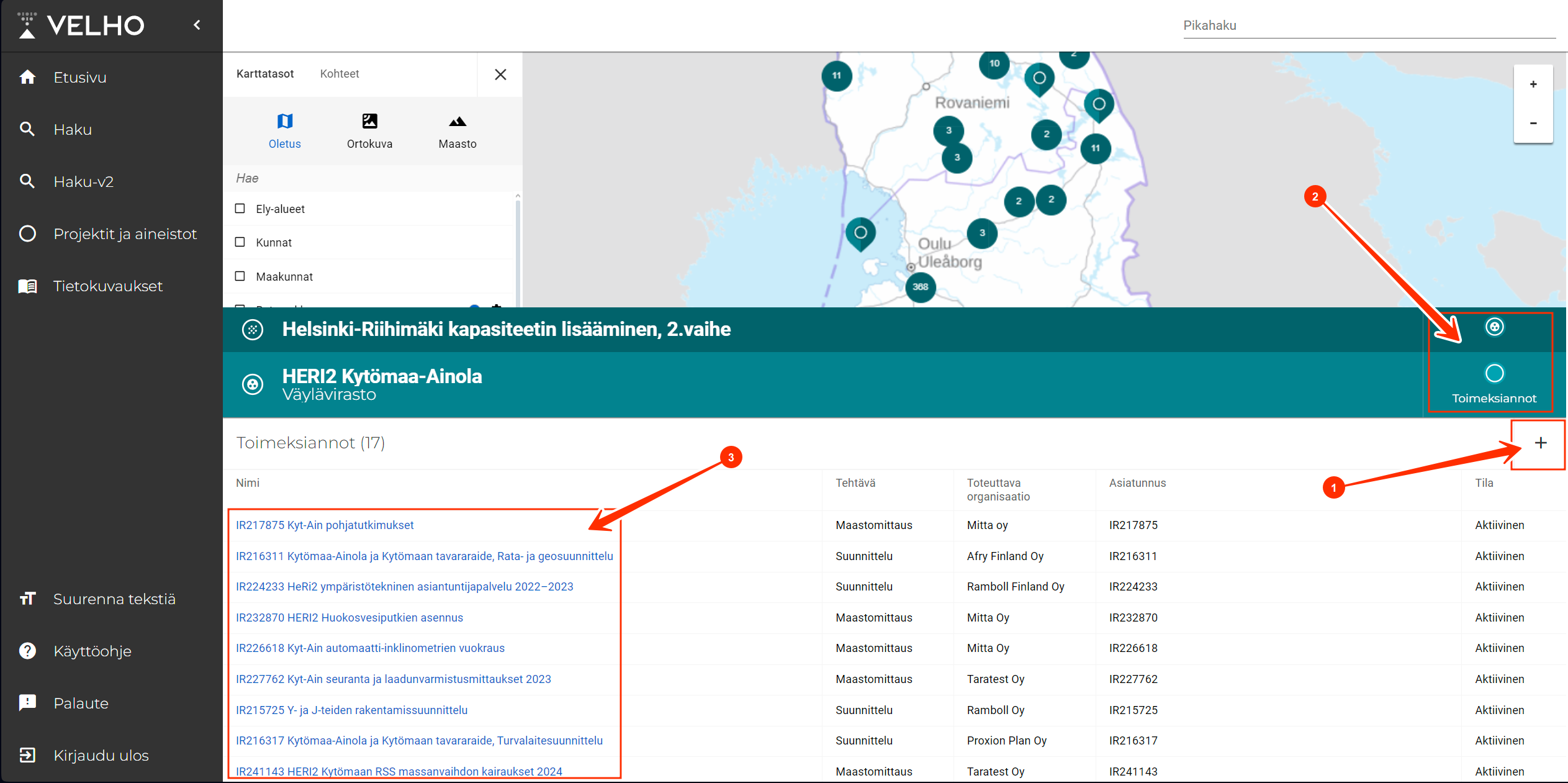
Toimeksiantonäkymä
Toimeksiantonäkymässä voi siirtyä projekti- ja projektijoukkonäkymiin painamalla yläpalkissa olevasta projektijoukon tai projektin nimestä (alla olevassa kuvassa kohta 1). Näkymässä on toiminnallisuudet toimeksiannon tietojen muokkaamiseen ja toimeksiannon poistamiseen (kohta 2) sekä siirtymiseen projekti- tai toimeksiantolistaukseen sekä aineistonäkymään (kohta 3).
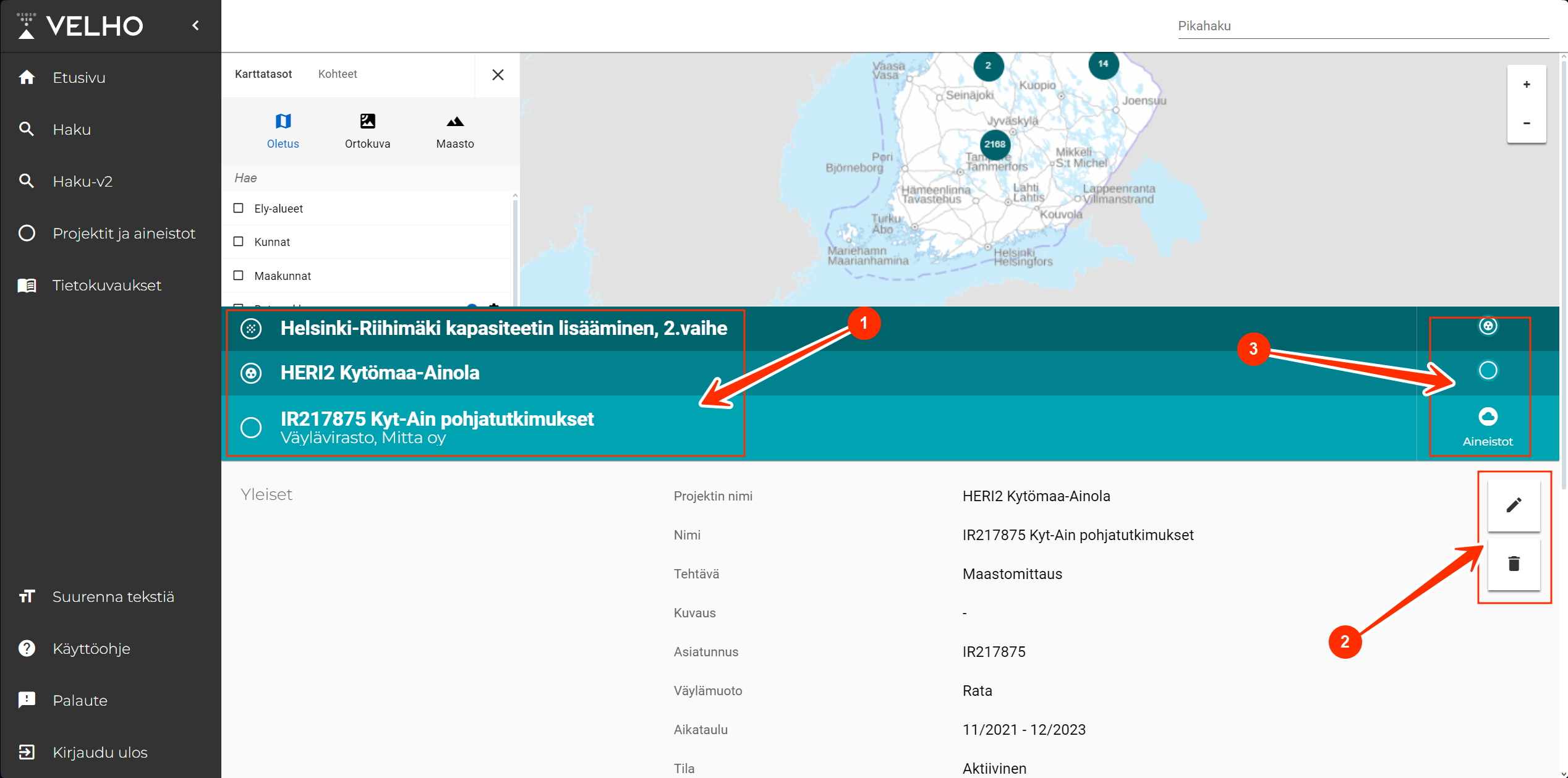
Aineistonäkymä
Aineistonäkymä koostuu seuraavista osista:
- Aineistojen ja viittausten välilehtipainikkeet
- Otsikkorivi, sisältää suodatus- ja hakutoiminnot
- Aineisto-/viittaustaulukko
- BIM-työkalu-linkki ja aineiston lisäyspainike
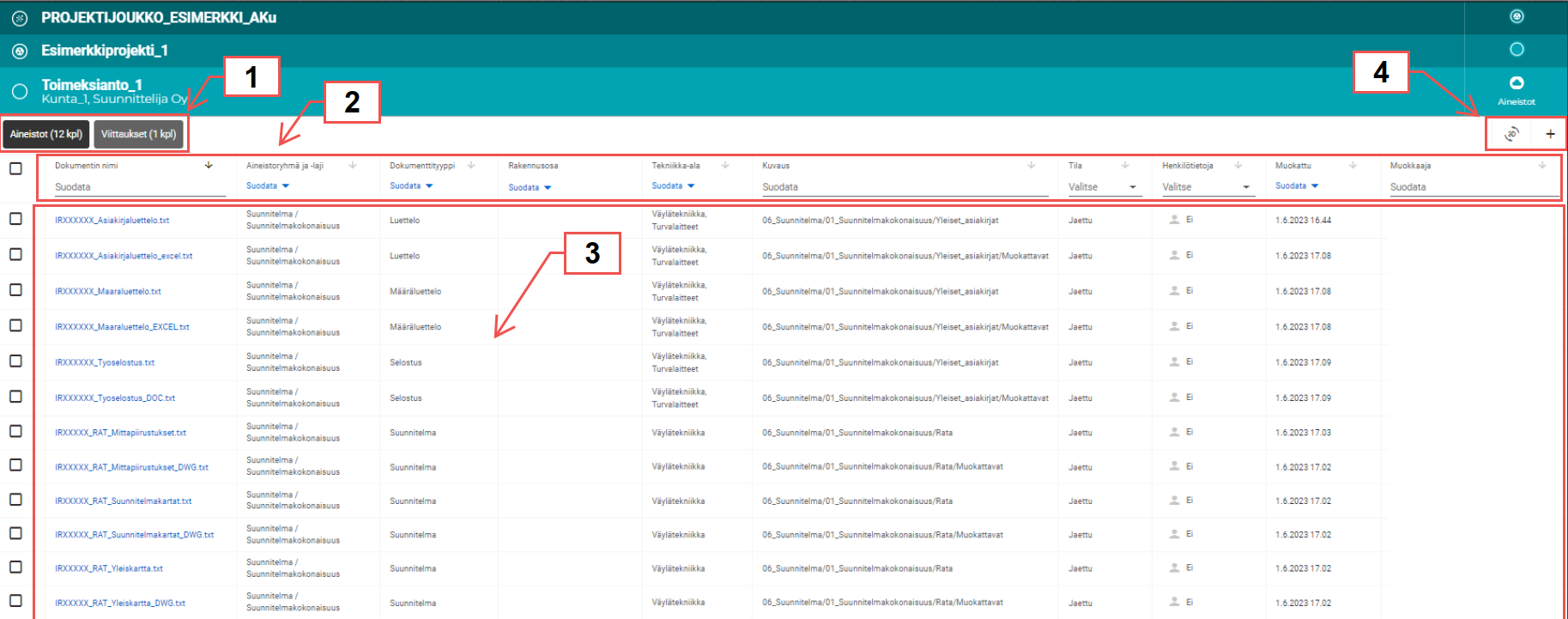
Aineistojen ja viittausten välilehtipainikkeista (1) voit valita taulukkoon näkyviin joko toimeksiannon aineistot tai viittaukset. Suluissa olevat luvut kertovat suodatettujen kohteiden lukumäärän. Jos suodatuksia ei ole, luku ilmaisee tallennettujen kohteiden kokonaismäärän.
Otsikkorivillä (2) näkyy aineistojen ja viittausten metatietojen otsikot. Suodatus- ja hakutoiminnoilla voit suodattaa ja järjestää aineistoja ja viittauksia metatietojen mukaan.
Aineisto-/viittaustaulukossa (3) on näkyvissä toimeksiannolle tallennetut aineistot/viittaukset sekä niille annetut metatiedot. Taulukossa näkyy suodatuskriteerien mukaiset aineistot/viittaukset. Jos suodatuksia ei ole, taulukossa näytetään kaikki toimeksiannon aineistot/viittaukset.
BIM-työkalu-linkistä (4) voit avata Projektivelhon BIM-työkalun. Lisätietoa BIM-työkalusta on sivulla BIM-työkalu. Aineiston lisäyspainikkeesta voit lisätä projektille aineistoja/viittauksia.