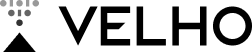Yleistä
Toimenpiteet lyhyesti:
- Valitse geometriat ja viivat, jotka haluat tuoda velhoon.
- Valmistele aineisto omalla tietokoneella.
- Muunna koordinaatisto ETRS-TM35FIN muotoon.
- Muunna ja tallenna aineisto GeoJSON-formaattiin.
- Vie tiedosto Projektivelhon projektille.
Sijainnin määrittämiseksi GeoJSON-tiedoston sisältämät kohteet tulee olla ETRS-TM35FIN -tasokoordinaatistossa. Sijainnin määrittämiseen ei tarvita korkotietoja.
Ohjeet
Ohjeet on laadittu sekä video- että tekstimuodossa. Videolla on ohjeistettu pistemäisten kohteiden haku rajapinnasta. Tekstimuodossa on sekä pistemäisten että viivamaisten kohteiden haku rajapinnasta.
Pistemäisten kohteiden haku rajapinnasta QGIS-ohjelmistolla
1. Avaa QGIS-projekti
- Avaa QGIS-ohjelmisto ja luo uusi projekti.
- Määritetään projektin koordinaatisto avaamalla ”Projektin ominaisuudet – Koordinaattijärjestelmä” -ikkuna esimerkiksi oikeasta alareunasta, jossa näkyy projektin koordinaattitiedot.
- Valitaan listalta koordinaattijärjestelmäksi ”ETRS89/TM35FIN (EPSG:3067)”, minkä jälkeen valitse ”Käytä” ja ”OK”.
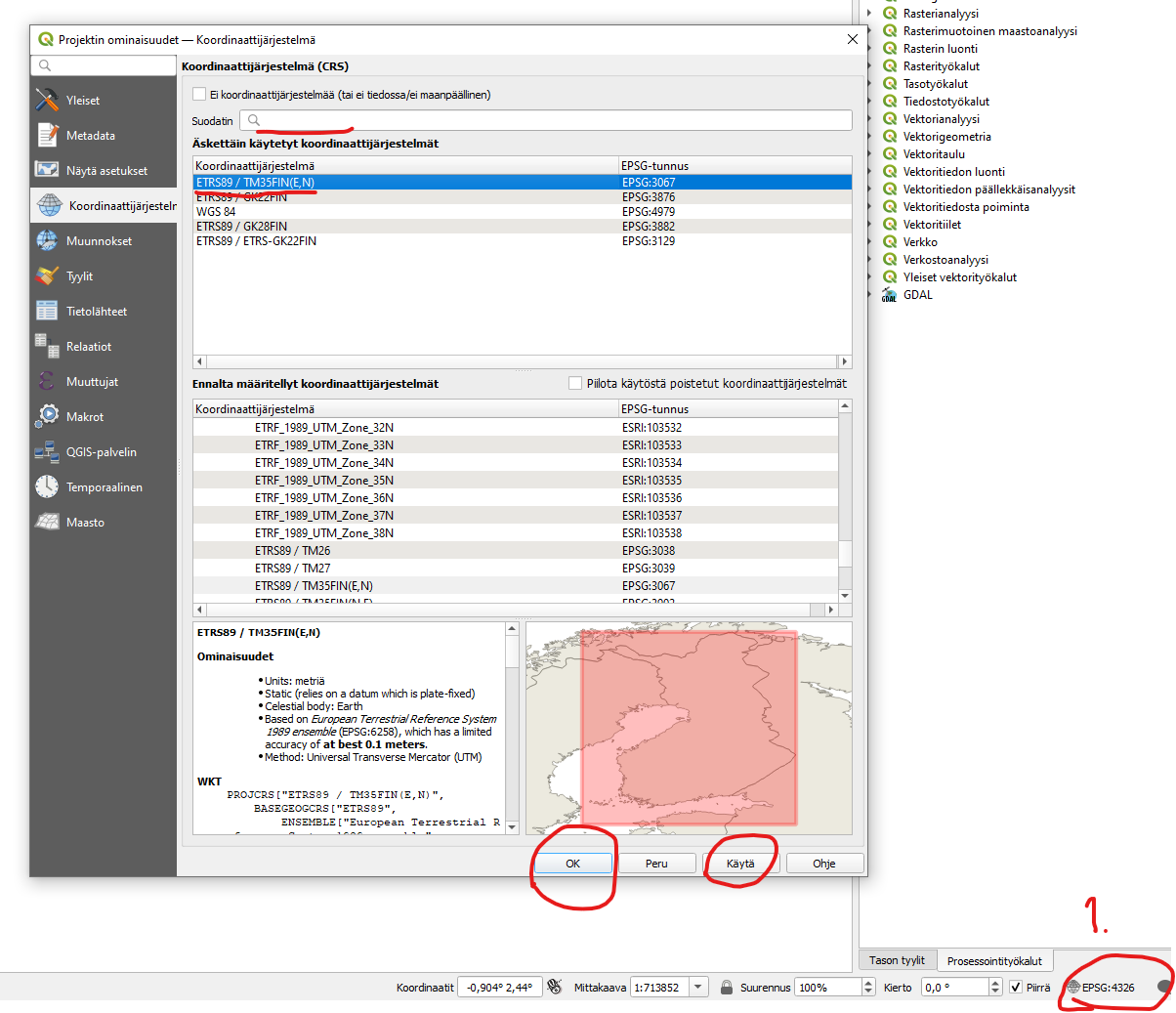
- Vie taustakartaksi ”OpenStreetMap” ”Selain” -ikkunasta hiirellä raahaamalla.
- Navigoi alueelle, josta tietoa halutaan hakea.
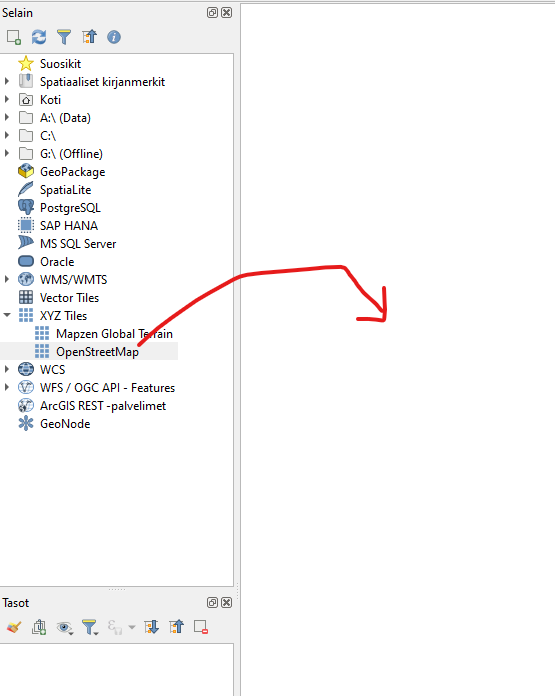
2. Tehdään rajapintakytkentä Väylän avoimeen WFS-rajapintaan
Lisätietoa Väylän avoimista rajapinnoista: https://vayla.fi/vaylista/aineistot/avoindata/rajapinnat
Kytkentäosoite: https://avoinapi.vaylapilvi.fi/vaylatiedot/ows?service=wfs&request=getCapabilities
- Kopioidaan yllä oleva kytkentäosoite leikepöydälle. Osoite löytyy myös Väylän avoimien rajapintojen www-sivuilta (ylempi linkki).
- Luodaan uusi WFS API -yhteys painamalla ”Selain” -ikkunassa hiiren oikealla ”WFS / OGC API – Features” -kohdasta ja valitaan ”Uusi yhteys”.
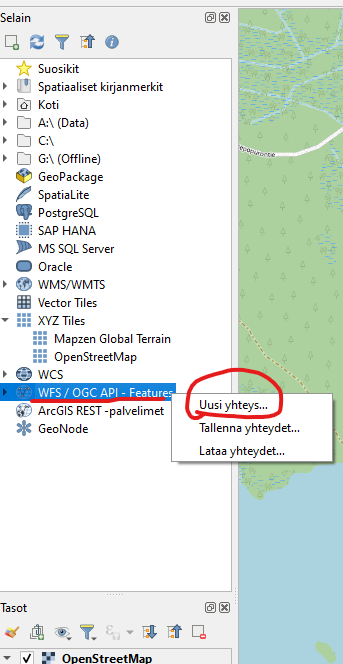
- Avautuvaan ”Luo uusi WFS-yhteys” -ikkunaan annetaan nimi yhteydelle ja liitetään kytkentäosoite ”URL” -kenttään. Kun yhteyden nimi ja URL on määritetty, valitse ”OK”.
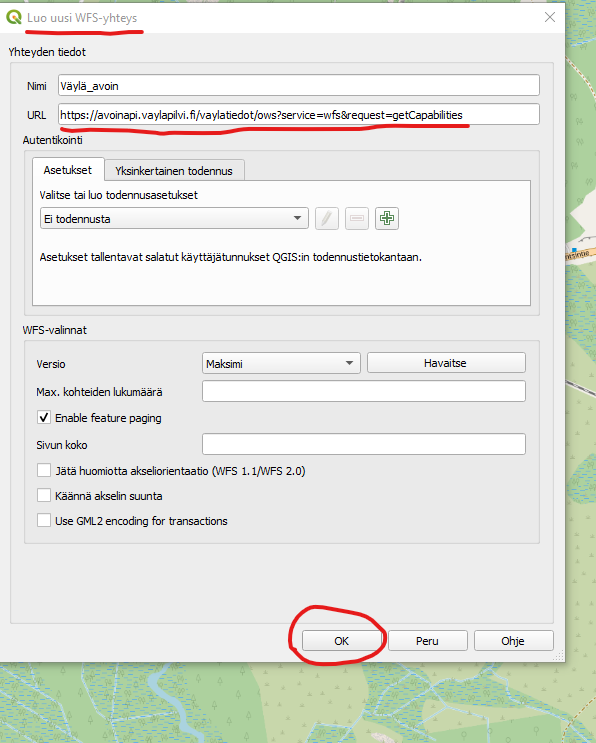
- Luotu WFS-yhteys tulee näkyviin ”Selain” -ikkunaan, minkä alla näkyy kaikki Väyläviraston avoimen WFS-rajapinnan kautta saatavat aineistot.
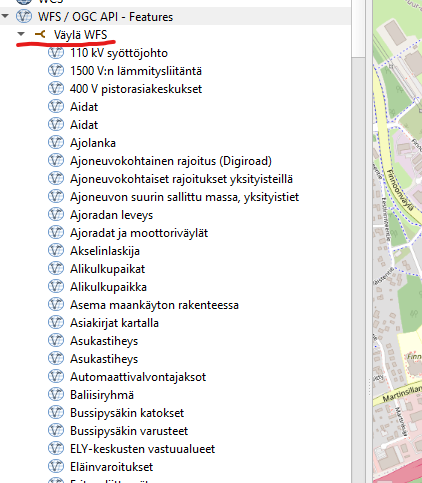
3. Halutun pistemäisen paikkatietoaineiston katselu
- Avataan haluttu Väyläviraston WFS-rajapinnan tarjoama paikkatietoaineisto hiirellä raahaamalla. Tässä esimerkissä haetaan kaikki tasoristeykset rajapinnan kautta, joten taso ”Tasoristeys” raahataan katselu-ikkunaan.
- Tarkasta oikeasta alakulmasta, että koordinaatisto on pysynyt samana (ETRS89/TM35FIN, EPSG:3067). Koordinaatisto saattaa muuttua tässä kohtaa. Jos se on muuttunut, määritä oikea koordinaattijärjestelmä uudelleen (kuten ohjeen alussa).
- Kohteet tulevat näkyviin katselu-ikkunaan. Esitystavassa saattaa olla eroja, mutta tässä kohtaa sillä ei ole merkitystä.
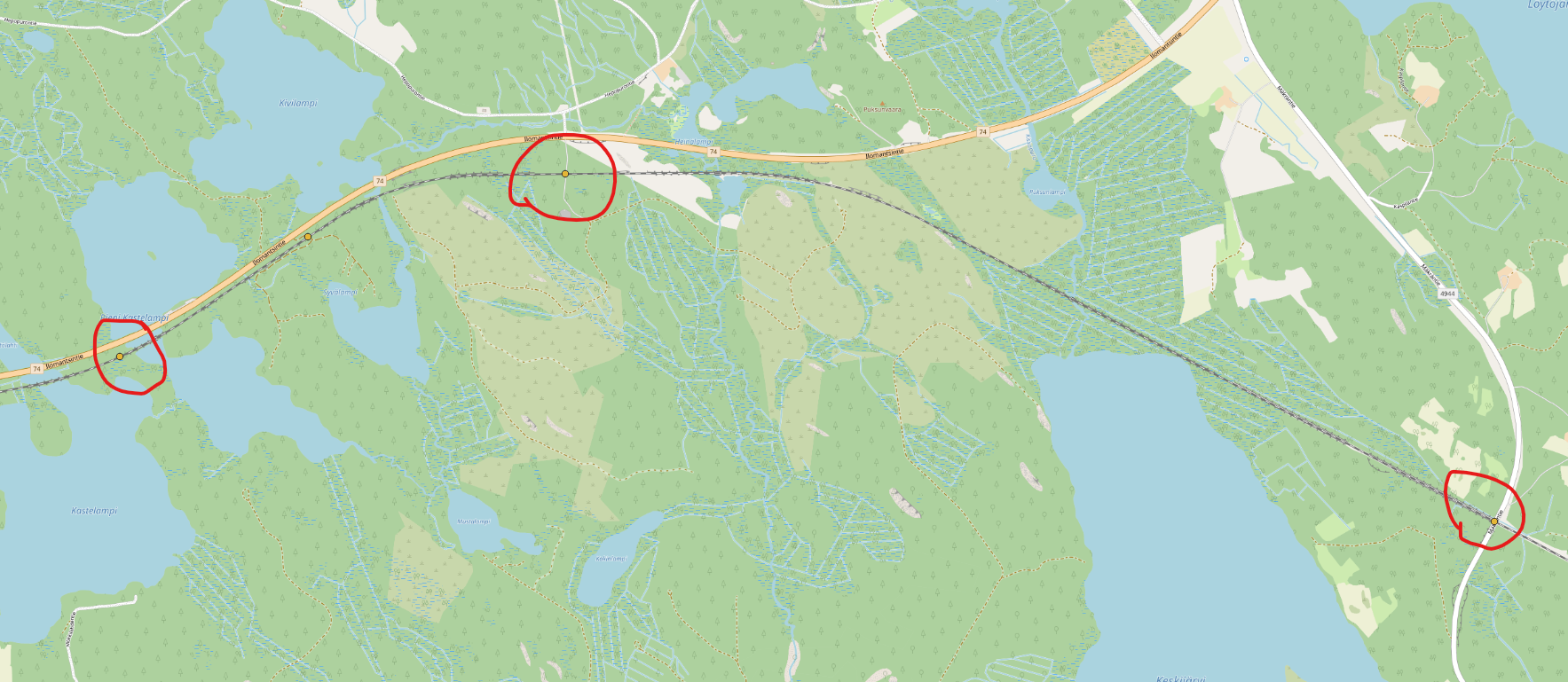
4. Luodaan rajaus, miltä alueelta pistemäiset kohteet halutaan
- Luodaan uusi väliaikainen luonnostaso ”Tasot” -valikosta -> ”Luo taso” -> ”Uusi väliaikainen luonnostaso”.
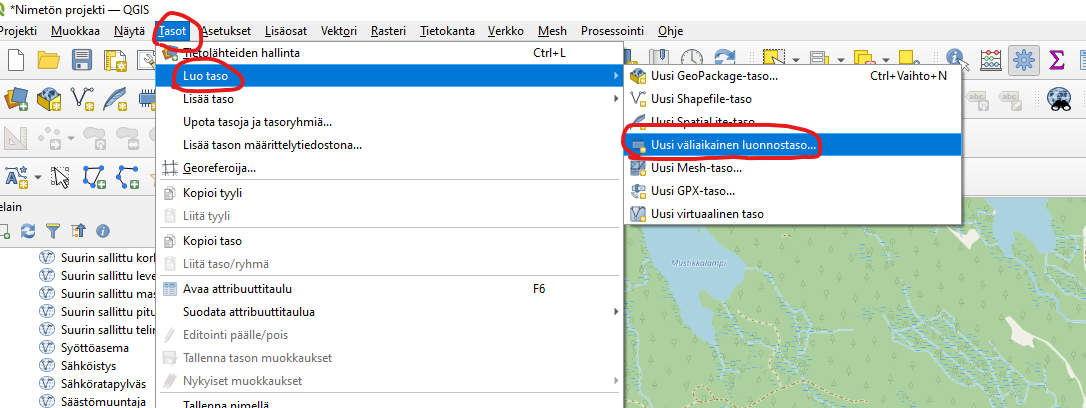
- Anna luonnostasolle nimi, geometriatyyppi (polygoni/monikulmio) sekä koordinaatisto (TM35) ja paina ”OK”.
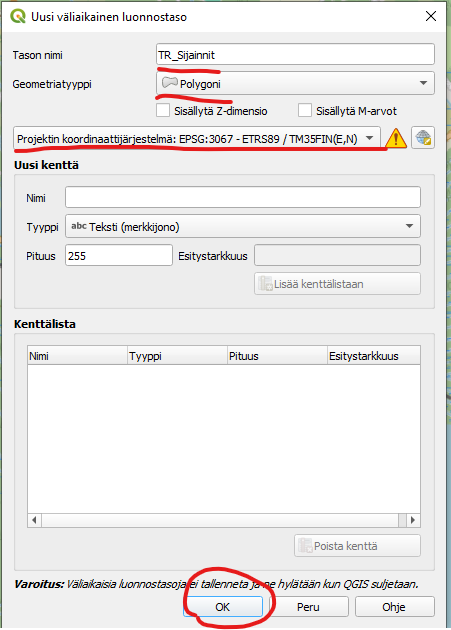
- Luotu taso tulee näkyviin ”Tasot” -ikkunaan.
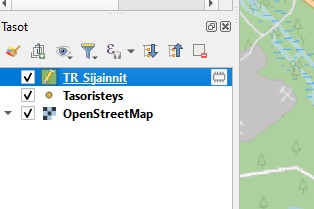
- Luodaan tasolle uusi monikulmio-objekti, minkä avulla rajataan halutut kohteet tietyltä alueelta. Paina ”Lisää monikulmiokohde” -painiketta työkalut-palkista (edellisessä vaiheessa lisätty luonnostaso tulee olla valittuna aktiiviseksi).
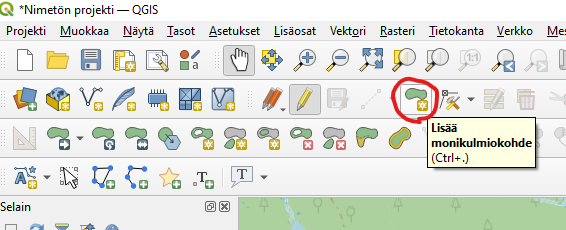
- Rajataan alue hiiren vasemmalla klikkailemalla. Paina lopuksi hiiren oikealla, niin monikulmio on valmis.
- ”Lisää monikulmiokohde” -työkalun saa pois päältä painamalla esimerkiksi ”Vieritä karttaa” -painiketta (käden kuva).
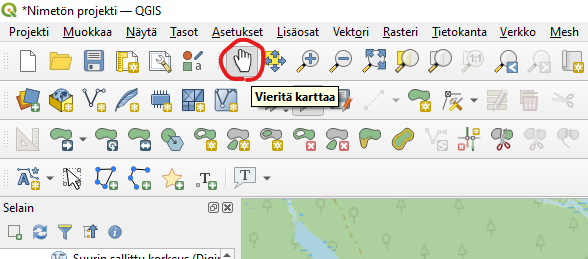
- Tason esitystapaa voi muokata painamalla ”Tasot” -ikkunassa hiiren oikealla luonnostason päältä ja valitsemalla ”Ominaisuudet”.
- Valitse ”Kuvaustekniikka” -välilehdeltä esimerkiksi ”outline red” monikulmion kuvaustavaksi, jolloin monikulmiossa ei ole täyttöä.
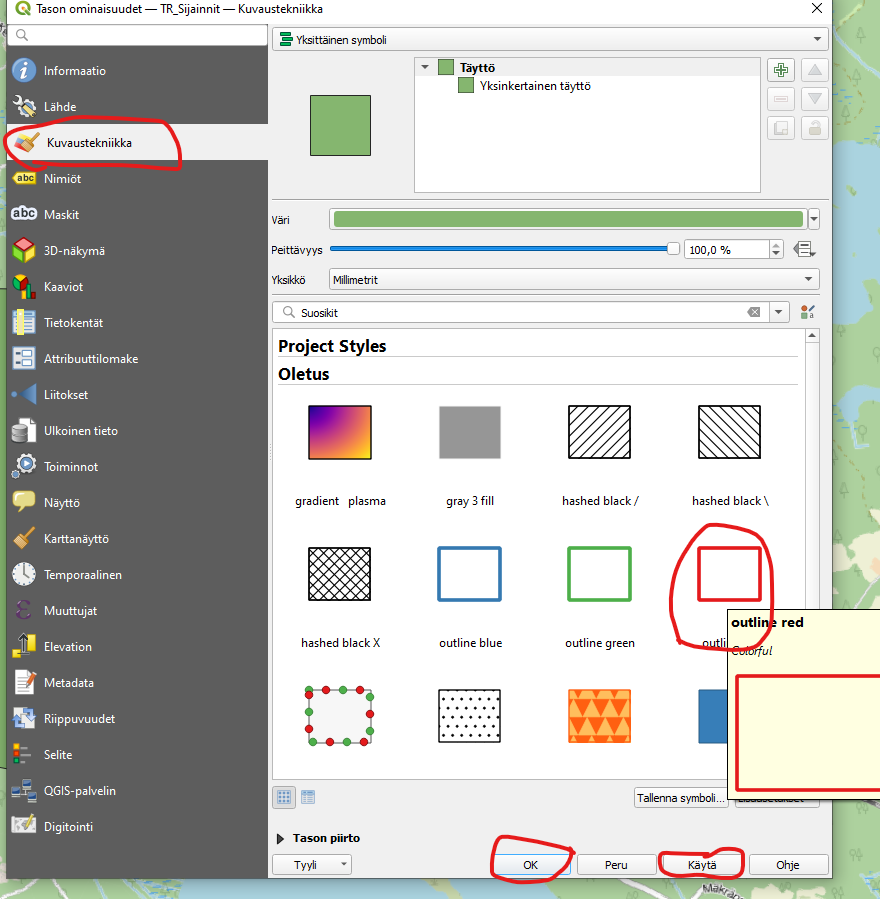
5. Rajataan halutut kohteet luodun monikulmion avulla omaksi tasoksi
- Avataan ”Prosessointityökalut” -ikkuna ”Työkalut” -kuvakkeesta (rattaan kuva).

- Hae toimintoa ”Leikkaa vektori maskitasolla” kirjoittamalla avautuneen ”Prosessointityökalut” -ikkunan hakuun ”Leikkaa”.
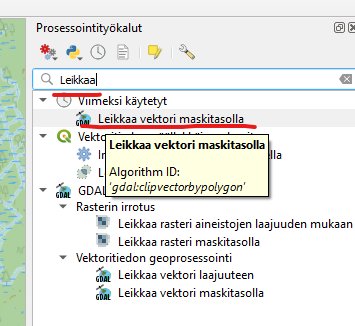
- Valitse syötetasoksi taso, jota leikataan ja maskitasoksi taso, jossa on rajaus, jonka mukaan leikataan. ”Avaa tulostiedosto algoritmin suorituksen jälkeen” -täppä kannattaa jättää päälle, niin tulostiedosto avautuu suorituksen jälkeen.
- Valitse ”Suorita” ja odota hetki.
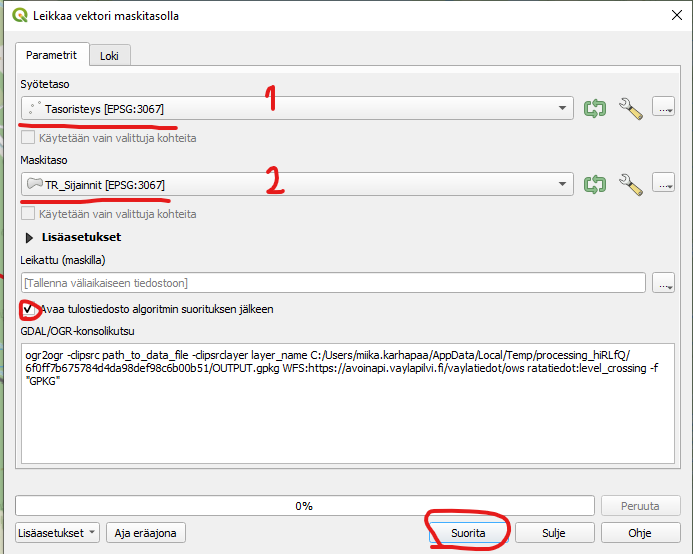
- Poimitut kohteet tulevat omalle tasolle ”Tasot” -ikkunaan.
- Muita tasoja sammuttamalla voit tarkastella tulosta.
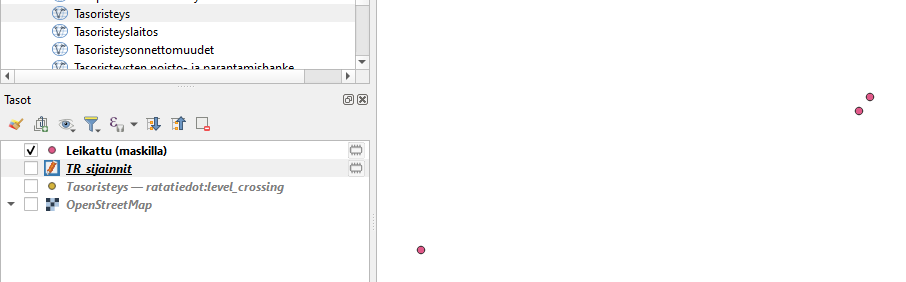
6. Uloskirjoitetaan poimitut pisteet GeoJSON-tiedostoon TM35-koordinaatistossa
- Paina hiiren oikealla tason nimeä ”Tasot” -ikkunassa.
- Valitse ”Vie” ja ”Tallenna kohteet nimellä”.
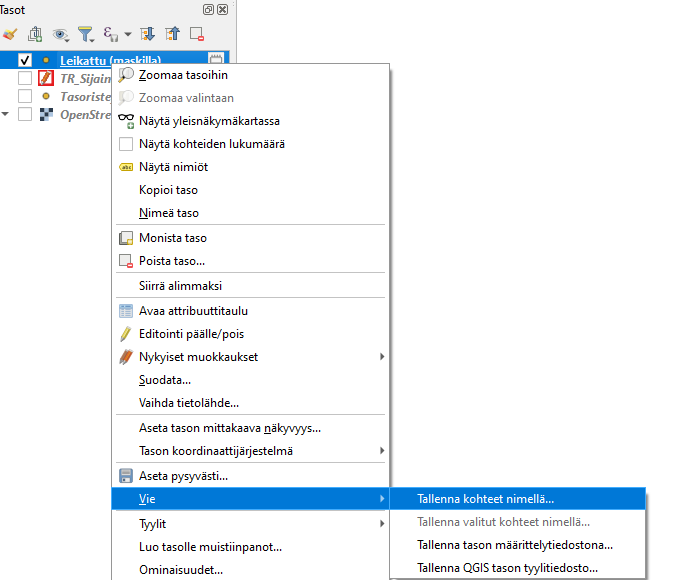
- ”Tallenna vektoritaso” -ikkunasta valitse ”Muoto” -kentästä haluttu kirjoitusformaatti (GeoJSON).
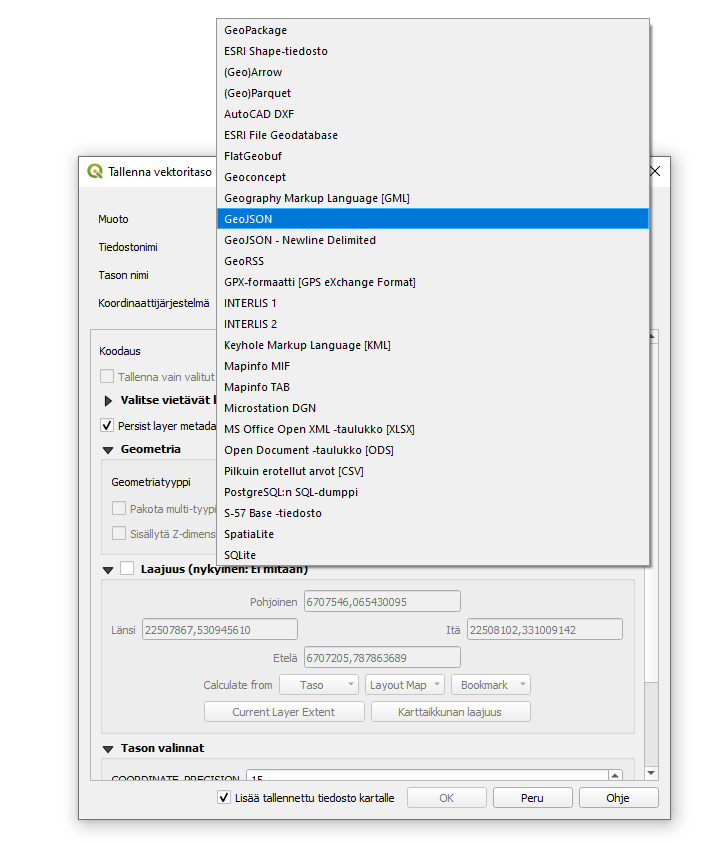
- Määritetään tiedoston tallennuspaikka ja tiedostonimi ”Tiedostonimi” -kentässä.
- Tarkistetaan, että koordinaattijärjestelmä on oikea (TM35) ”Koordinaattijärjestelmä” -kentästä.
- ”Lisää tallennettu tiedosto kartalle” -täpän voi tässä kohtaa jättää pois.
- Valitse ”OK”.
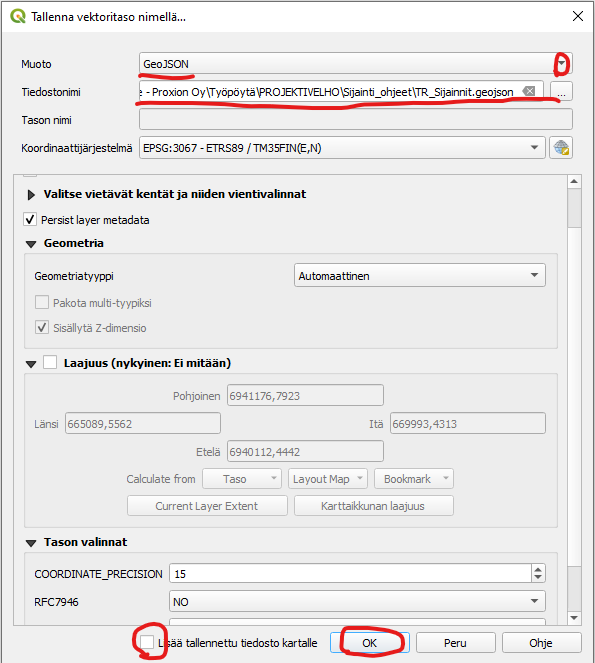
- GeoJSON-tiedosto on valmis, ja sen voi viedä Projektivelhon projektille pistemäisiksi sijainneiksi.
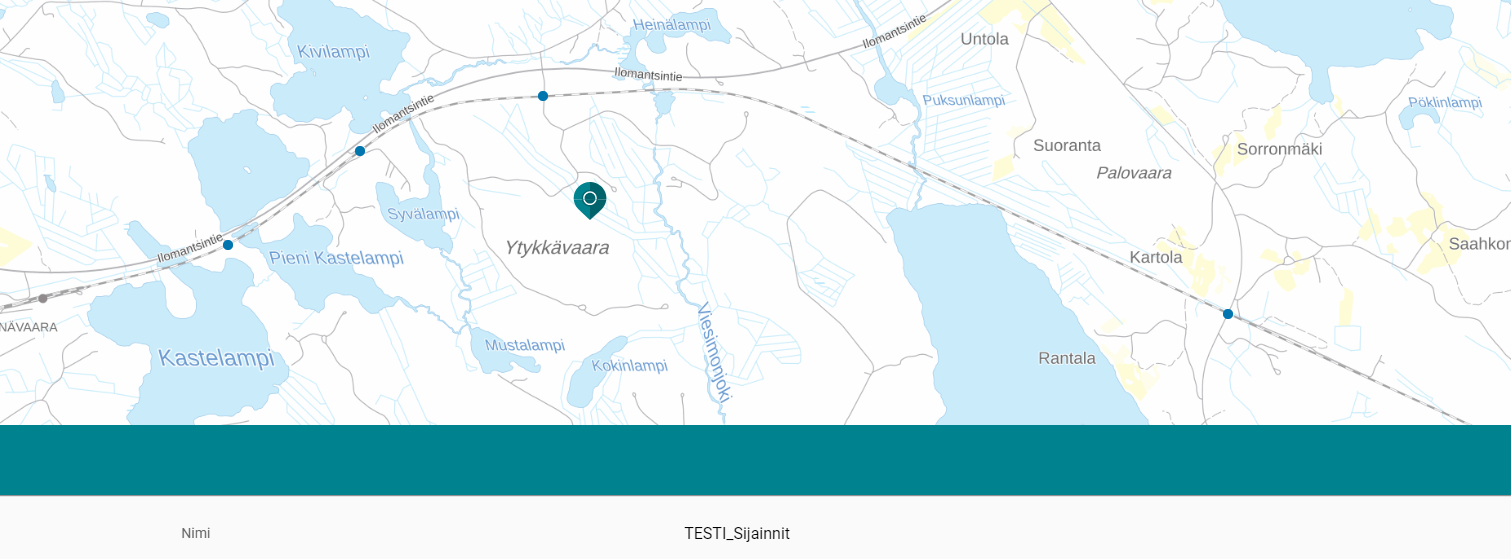
Viivamaisten kohteiden haku rajapinnasta QGIS-ohjelmistolla
Toista kohdat 1 ja 2 kuten yllä olevassa ohjeessa ”Pistemäisten kohteiden haku rajapinnasta QGIS-ohjelmistolla”, mikäli et ole vielä luonut rajapintayhteyttä.
3. Halutun viivamaisen paikkatietoaineiston katselu
- Avataan haluttu Väyläviraston WFS-rajapinnan tarjoama paikkatietoaineisto hiirellä raahaamalla. Tässä esimerkissä haetaan raidegeometria edellisessä esimerkissä haettujen tasoristeysten väliin. Raahaa Väylän WFS-rajapinnasta katselu-ikkunaan tasot ”Raiteisuus”, ”Ratakilometrit” sekä ”Tasoristeykset”.
- Tarkasta oikeasta alakulmasta, että koordinaatisto on pysynyt samana (ETRS89/TM35FIN, EPSG:3067). Koordinaatisto saattaa muuttua tässä kohtaa. Jos se on muuttunut, määritä oikea koordinaattijärjestelmä uudelleen (kuten ohjeen alussa).
- ”Ratakilometrit”-tason oletuspiirtotyylinä on piste. Muutetaan piirtotyyliä niin, että saadaan näkyviin ratakilometri-lukemat.
- Paina ”Tasot”-ikkunassa hiiren oikealla ”Ratakilometrit”-tason päältä ja valitse ”Ominaisuudet”.
- Valitaan avautuvasta ikkunasta ”Nimiöt” -välilehti, valitse ylhäältä alavetovalikosta ”Yksinkertainen nimiöinti” ja kirjoita arvoksi ”kmm”. Paina lopuksi ”OK”-painiketta.
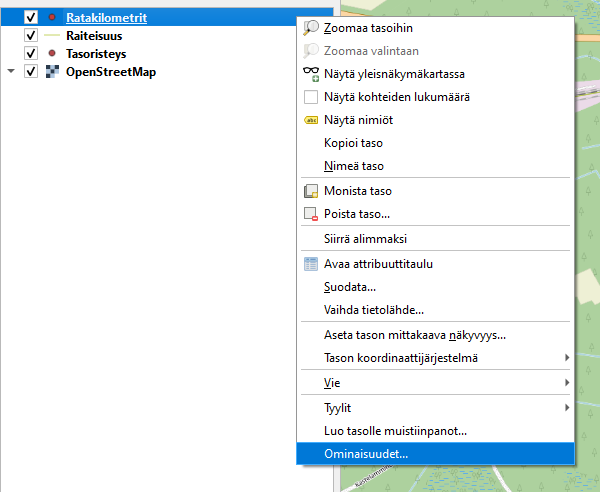
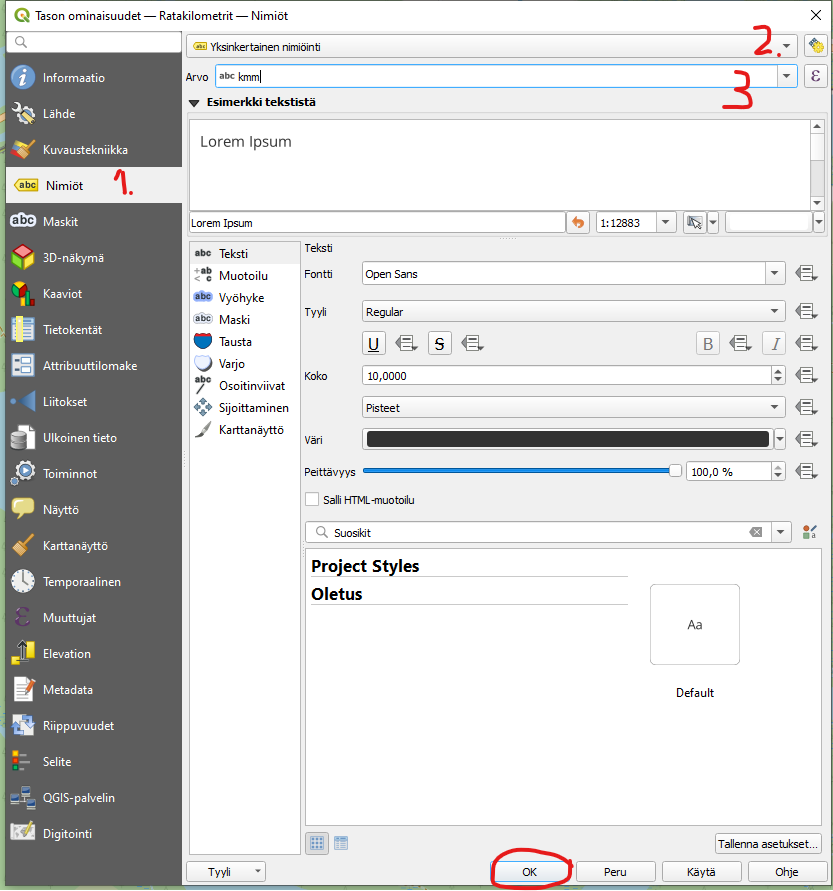
- Nyt ”Ratakilometrit”-tasolla näkyy ratakilometri-lukemat, joita voi käyttää apuna kilometrikohtaisen sijainnin määrityksessä.
Rajataan alue, mistä geometria halutaan, kuten yllä olevan ohjeen ”Pistemäisten kohteiden haku rajapinnasta QGIS-ohjelmistolla” kohdassa 4.
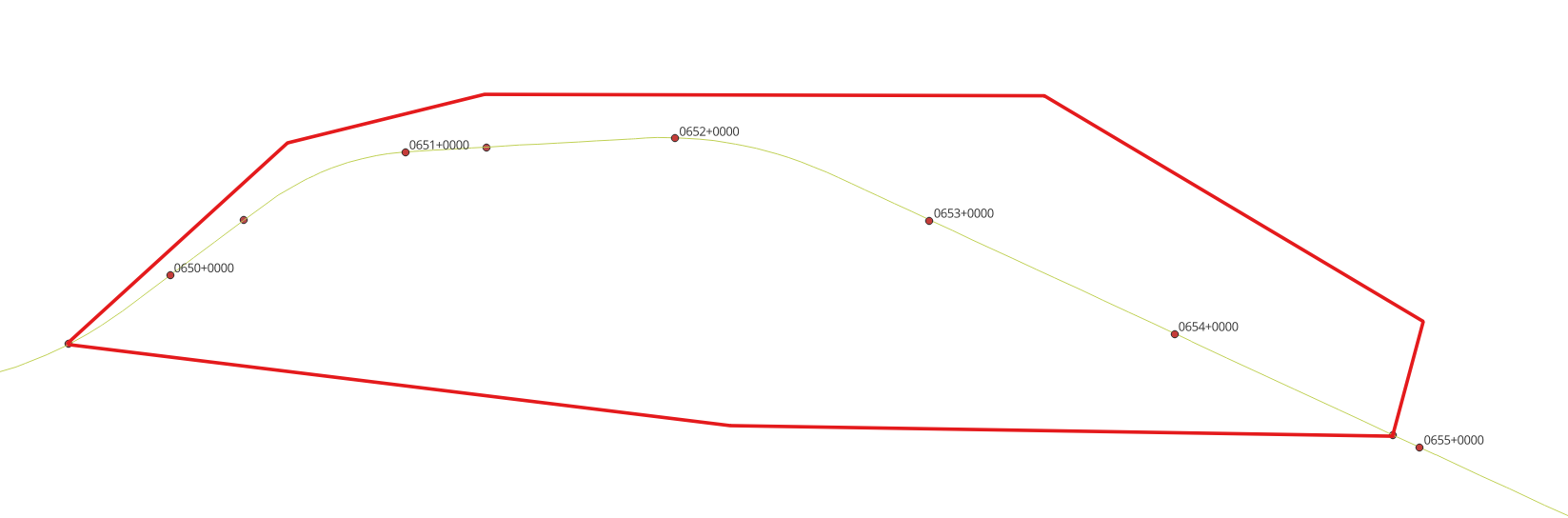
Rajataan halutut kohteet luodun monikulmion avulla omaksi tasoksi, kuten yllä olevan ohjeen ”Pistemäisten kohteiden haku rajapinnasta QGIS-ohjelmistolla” kohdassa 5.
- Syötetasoksi valitaan ”Raiteisuus” ja maskitasoksi edellisessä vaiheessa luotu monikulmio.
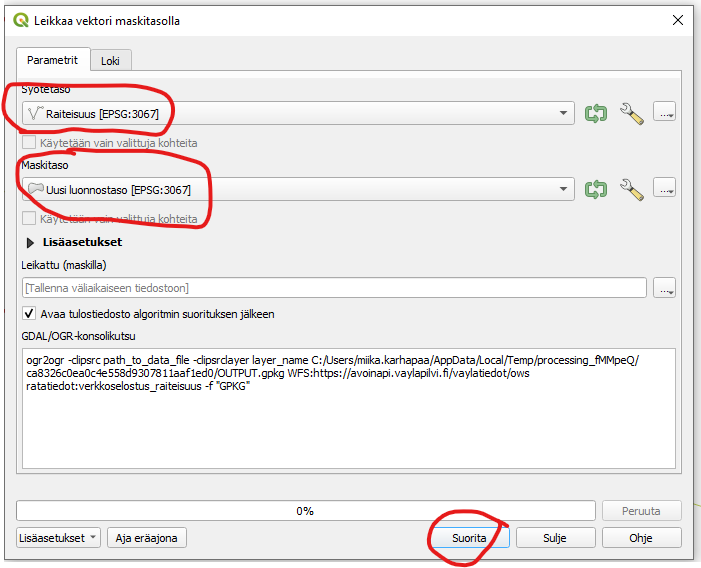
- Poimittu geometria tulee omalle tasolle ”Tasot” -ikkunaan.
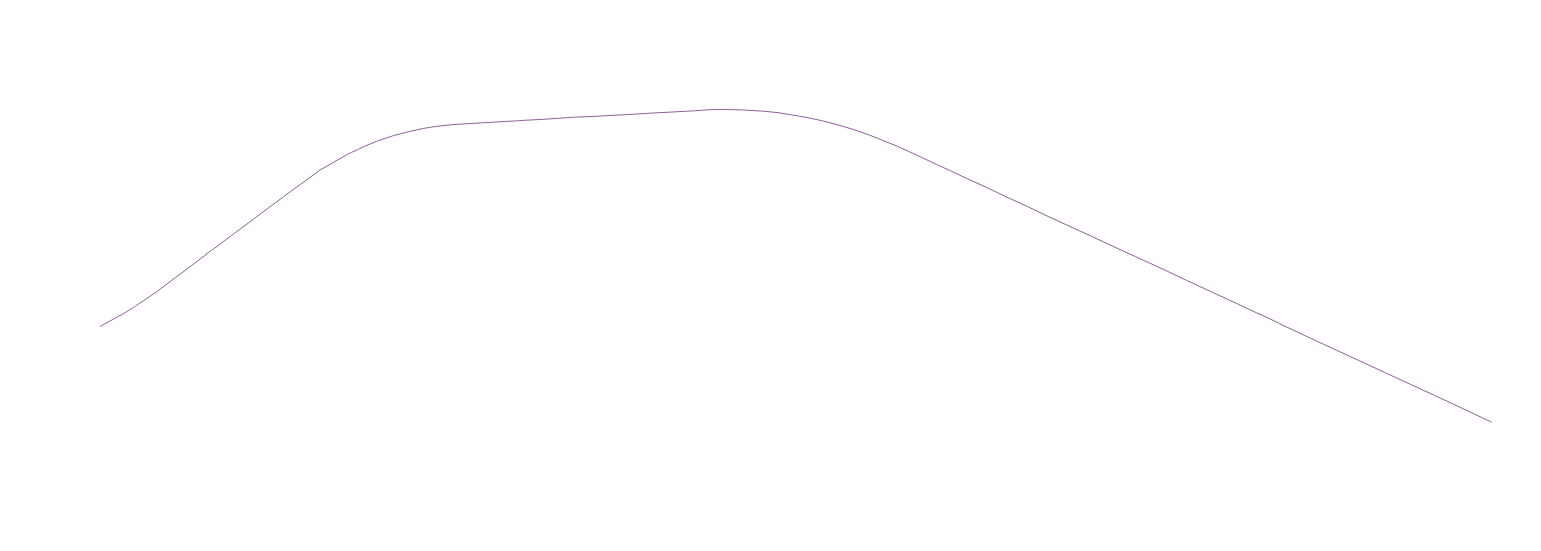
Uloskirjoitetaan geometria GeoJSON-tiedostoon TM35-koordinaatistossa, kuten yllä olevan ohjeen ”Pistemäisten kohteiden haku rajapinnasta QGIS-ohjelmistolla” kohdassa 6.