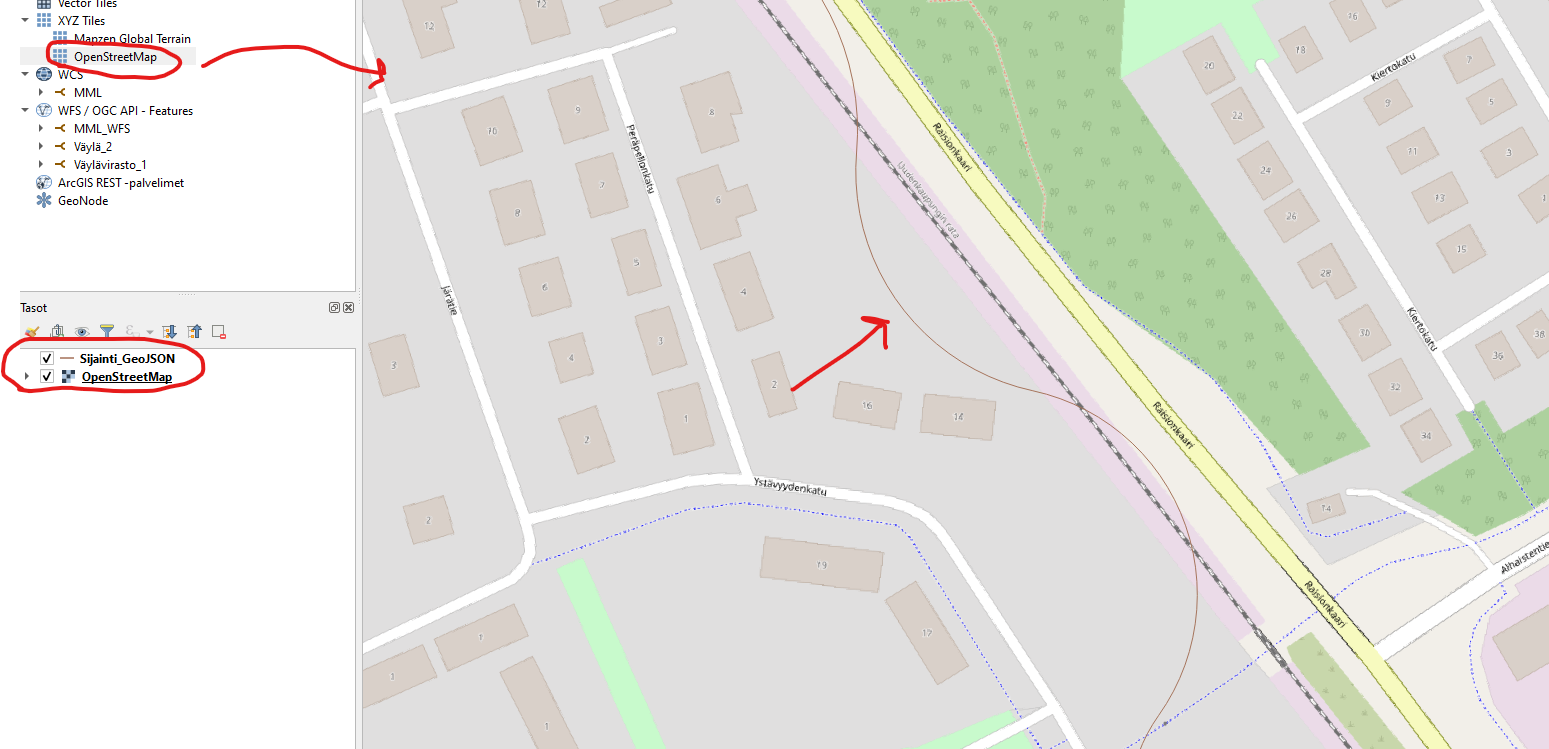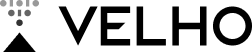Yleistä
Toimenpiteet lyhyesti:
- Valitse geometriat ja viivat, jotka haluat tuoda velhoon.
- Valmistele aineisto omalla tietokoneella.
- Muunna koordinaatisto ETRS-TM35FIN muotoon.
- Muunna ja tallenna aineisto GeoJSON-formaattiin.
- Vie tiedosto Projektivelhon projektille.
Sijainnin määrittämiseksi GeoJSON-tiedoston sisältämät kohteet tulee olla ETRS-TM35FIN -tasokoordinaatistossa. Sijainnin määrittämiseen ei tarvita korkotietoja.
Ohjeet
Ohjeet on laadittu sekä video- että tekstimuodossa.
Aineiston konvertointi vektorimuotoon AutoCAD-ohjelmistossa
Aineisto muutetaan GeoJSON-muotoon QGIS-ohjelmistolla. QGIS-ohjelmistoon tarvitaan lähtötiedoksi sijainti vektorimuodossa. Tuettuja formaatteja ovat esimerkiksi dxf ja shp.
Alla on esitetty ohjeet, miten dwg-formaatissa oleva geometria muutetaan dxf-muotoon AutoCAD-ohjelmistolla. Vaihe on turha, mikäli suunnitteluohjelmistosta saa kirjoitettua geometrian ulos suoraan vektorimuodossa dxf tai shp -formaatissa.
Tässä esimerkissä geometria poimitaan dwg-tiedostosta ja tallennetaan dxf-formaattiin AutoCad LT 2024-ohjelmalla.
Tässä sijainti on polyline-objektina GK22-koordinaatistossa.
Lähtötiedon koordinaatistolla ei ole tässä kohtaa merkitystä, kunhan koordinaatisto on tiedossa.
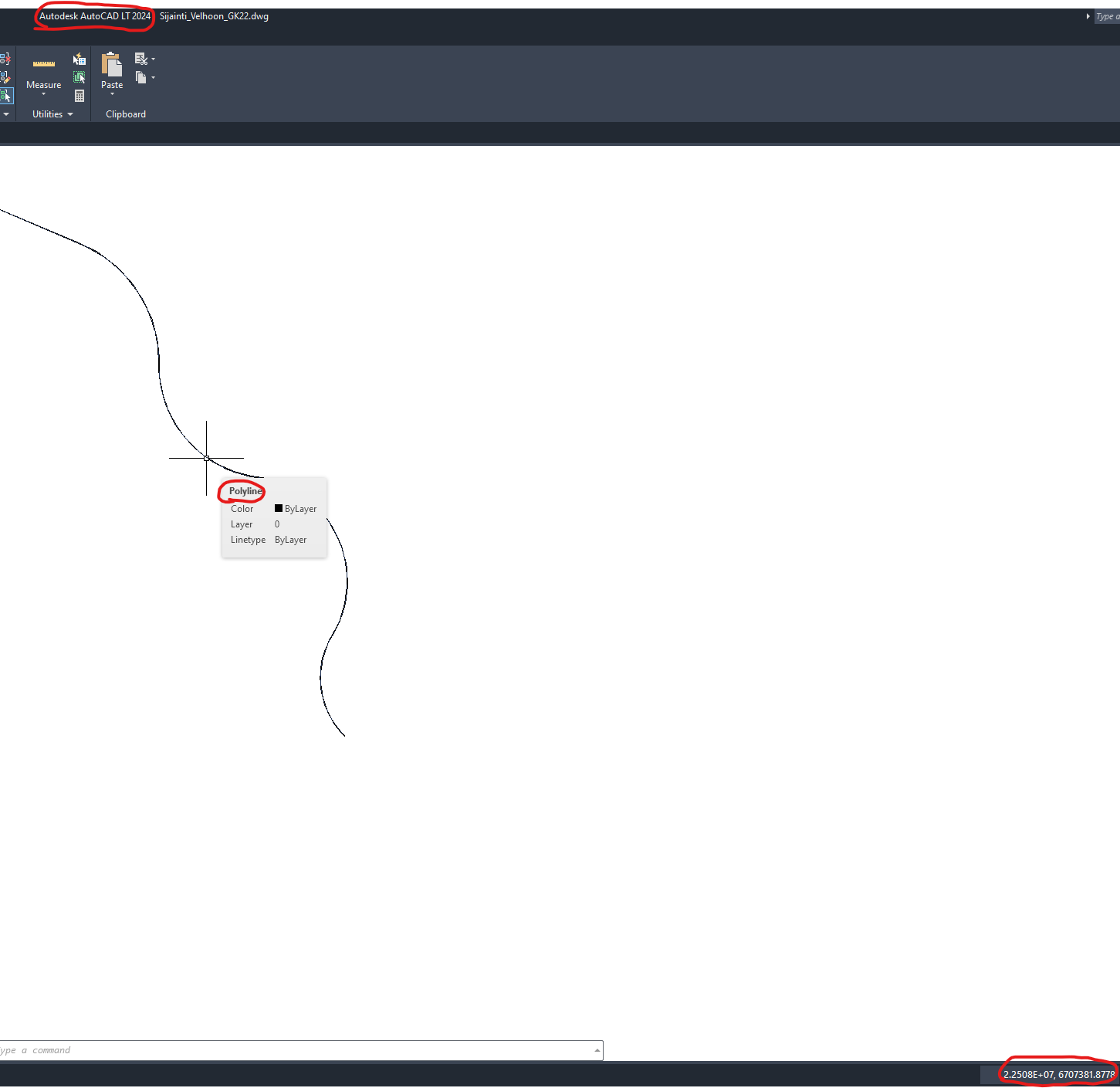
1. Kopioidaan polyline uuteen dwg-tiedostoon alkuperäiseen sijaintiin:
- Valitse viiva aktiiviseksi
- Valitse ”Copy with Base Point” (CTRL+SHIFT+C)
- Aseta peruspisteen koordinaateiksi 0,0,0 (0,0,0,ENTER)
- Luo uusi tiedosto avaamalla uusi välilehti ”+” -kuvakkeesta
- Tuo viiva uuteen tiedostoon valitsemalla ”Paste to Original Coordinates”
- Kohdista näkymä kopioituun viivaan ”Zoom Extend” -komennolla, esimerkiksi tuplaklikkaamalla hiiren rullaa tai painamalla ”z, enter, e, enter”
2. Tallennetaan luotu tiedosto dxf-formaattiin:
- Valitse ”Tallenna nimellä”
- Alasvetovalikosta valitaan formaatiksi ”Autocad 2018 DXF” (testattu 2013 ja 2010 -versiot toimiviksi, mutta suositellaan käytettävän 2018 -versiota)
- Valitse ”Save”
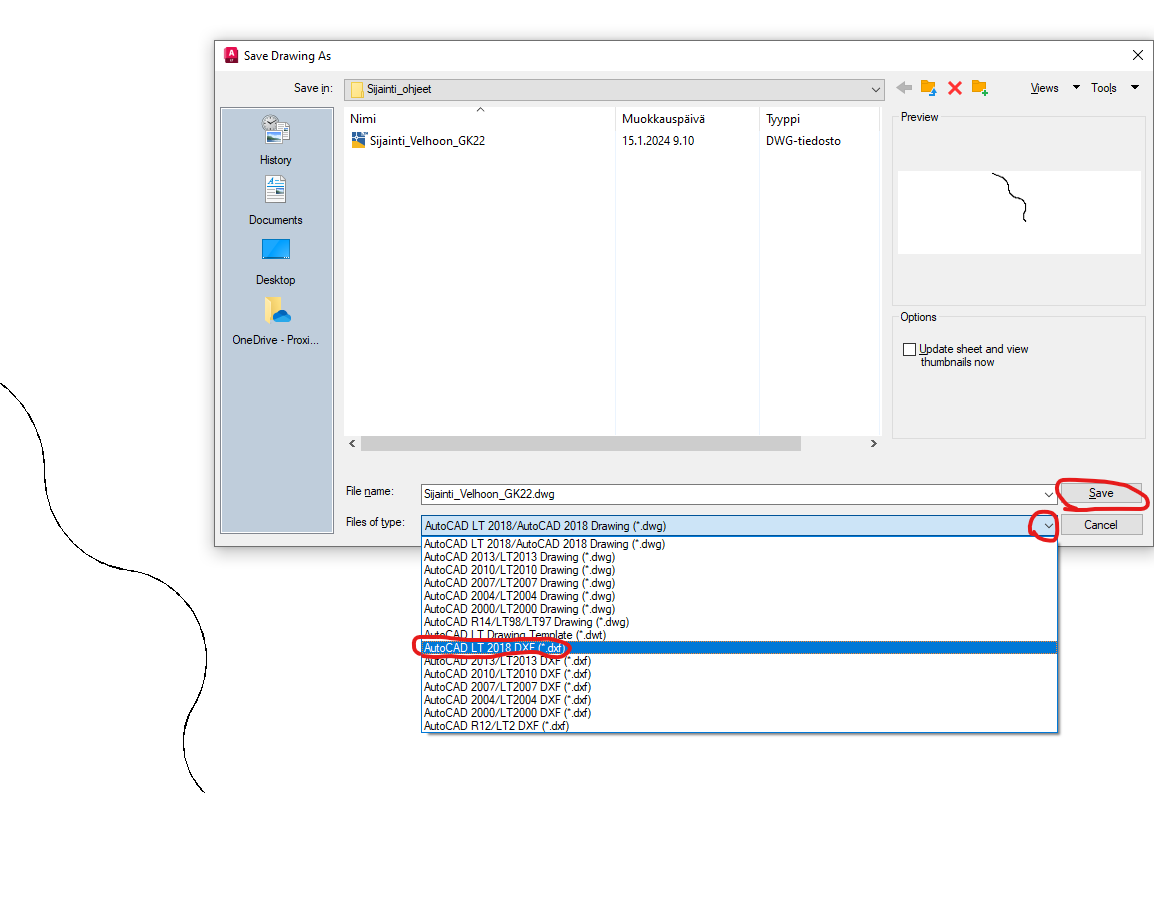
Aineiston konvertointi dxf-formaatista GeoJSON-formaattiin QGIS-ohjelmistolla
3. Avataan vektorimuotoinen sijainti QGIS-ohjelmistossa:
- Avaa QGIS-ohjelmisto ja luo uusi projekti.
- Määritetään projektin koordinaatisto avaamalla ”Projektin ominaisuudet – Koordinaattijärjestelmä” -ikkuna esimerkiksi oikeasta alareunasta, jossa näkyy projektin koordinaattitiedot.
- Valitaan listalta koordinaattijärjestelmäksi ”ETRS89/TM35FIN (EPSG:3067)”, minkä jälkeen valitse ”Käytä” ja ”OK”.
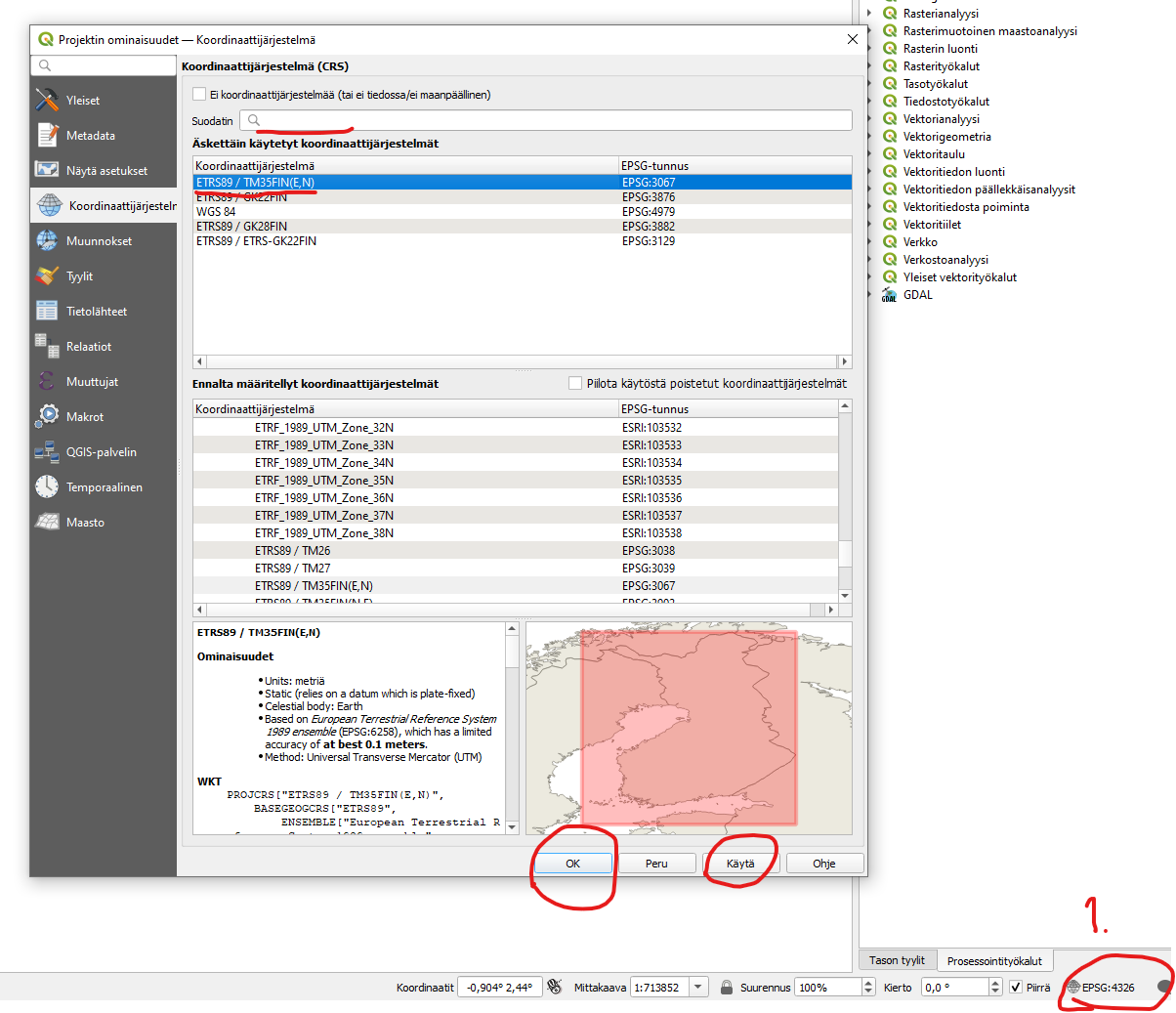
- Tuo aiemmin luotu dxf-tiedosto QGIS-ohjelmistoon esimerkiksi raahaamalla tiedosto resurssienhallinnasta.
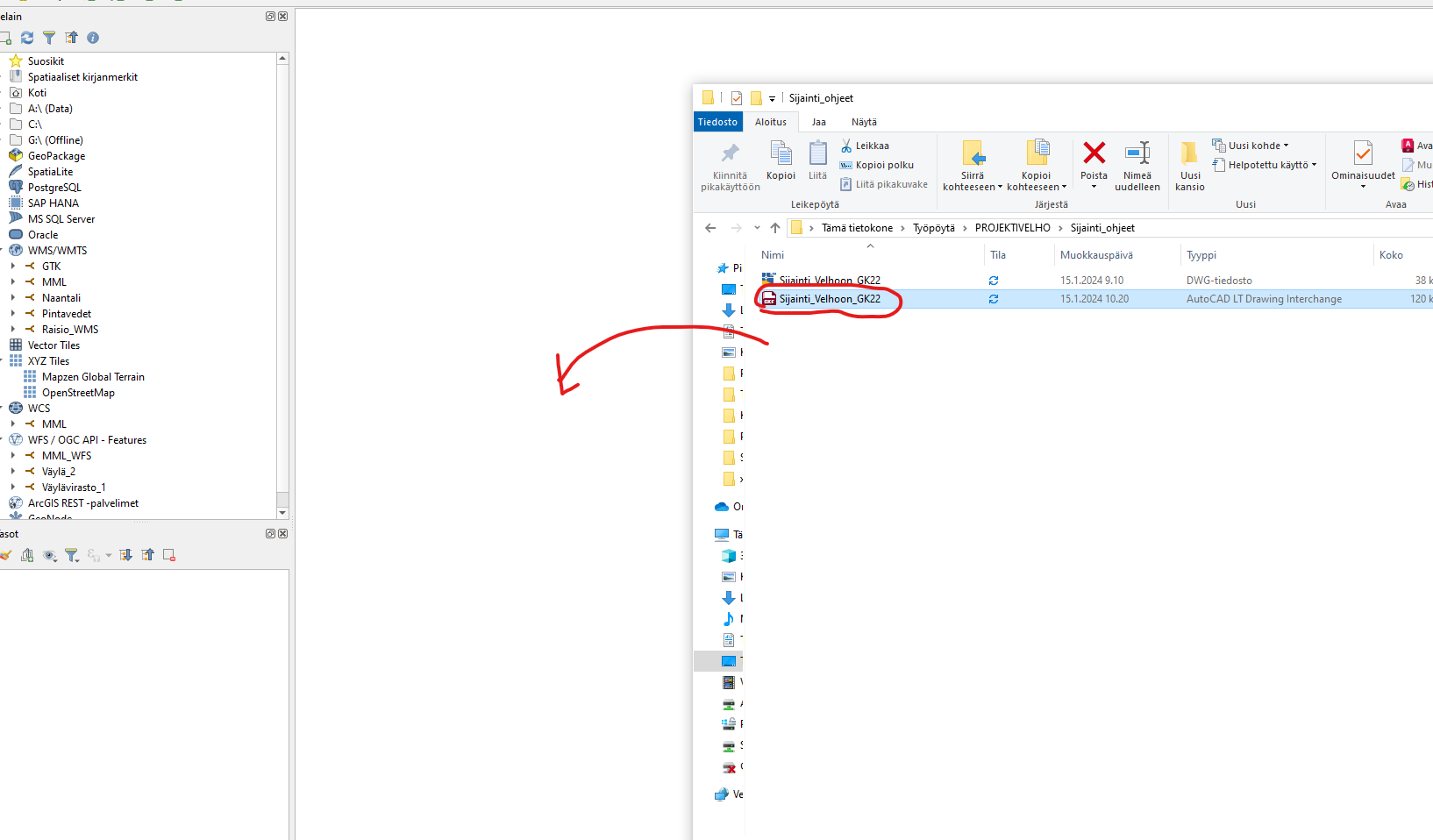
- Valitse lisättävät tasot ja paina ”Lisää tasot” -painiketta.
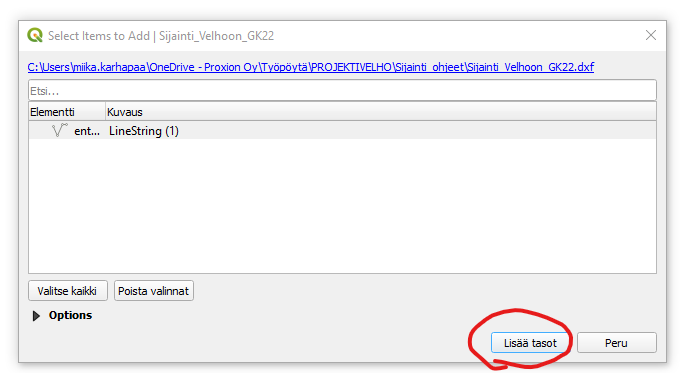
- Tuotu taso ilmestyy ”Tasot” -ikkunaan.
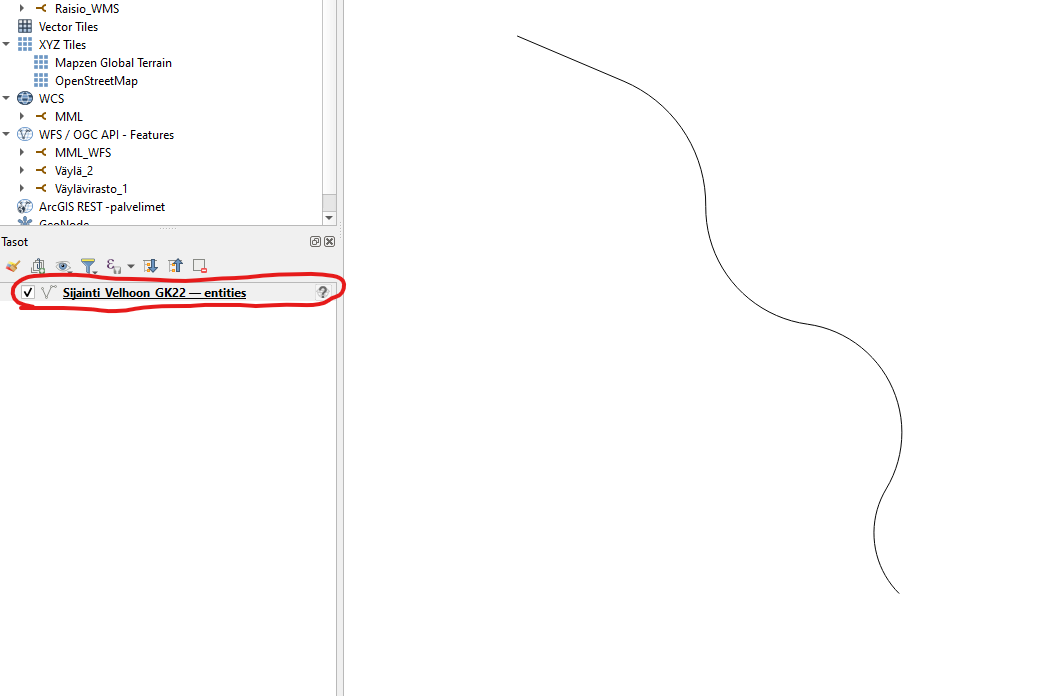
- Määritetään tuodulle tasolle sen alkuperäinen koordinaatisto painamalla tason kohdalta ”Koordinaattijärjestelmä” -painiketta.
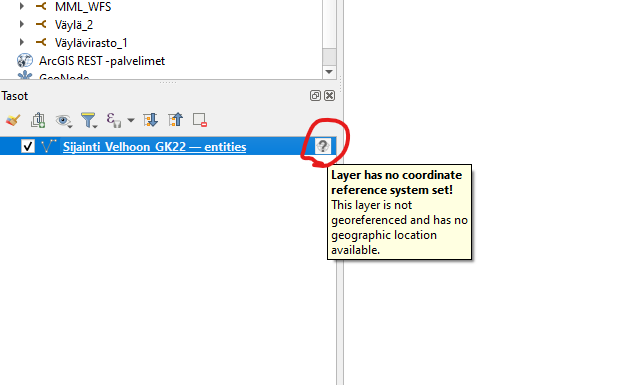
- Valitaan sijainnin alkuperäinen koordinaatisto (tässä GK22).
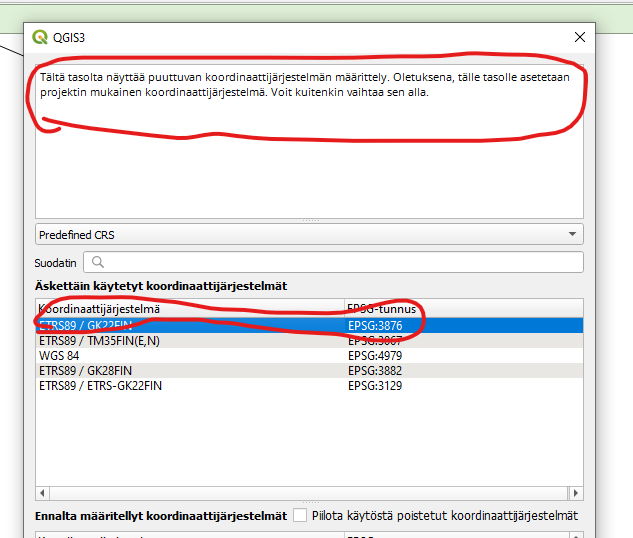
4. Uloskirjoitetaan tiedosto GeoJSON-formaattiin TM35-koordinaatistossa
- Paina hiiren oikealla tason nimeä ”Tasot” -ikkunassa.
- Valitse ”Vie” ja ”Tallenna kohteet nimellä”.
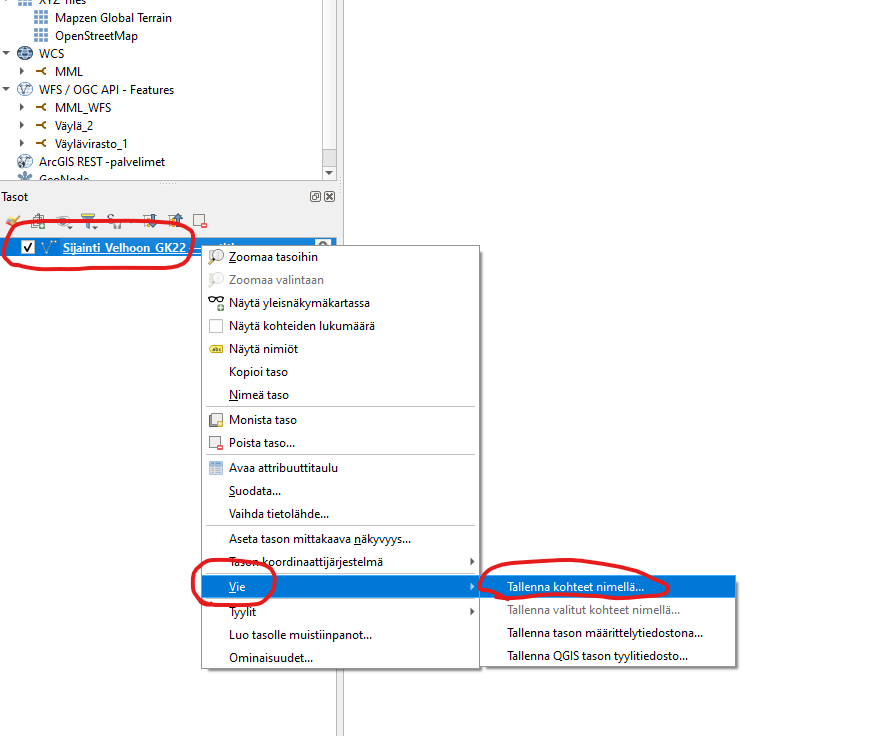
- ”Tallenna vektoritaso” -ikkunasta valitse ”Muoto” -kentästä haluttu kirjoitusformaatti (GeoJSON).
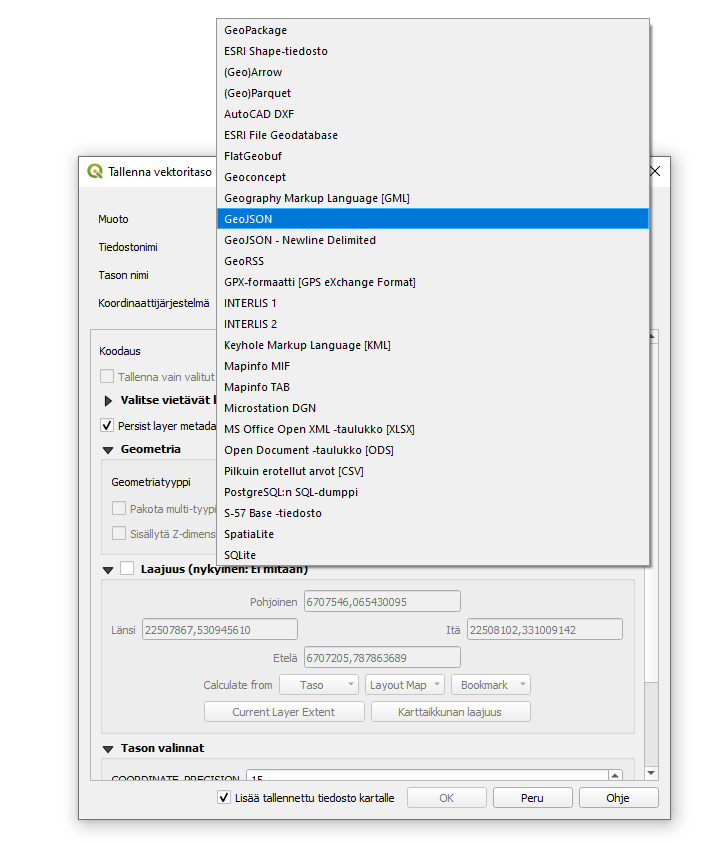
- Määritetään tiedoston tallennuspaikka ja tiedostonimi ”Tiedostonimi” -kentässä.
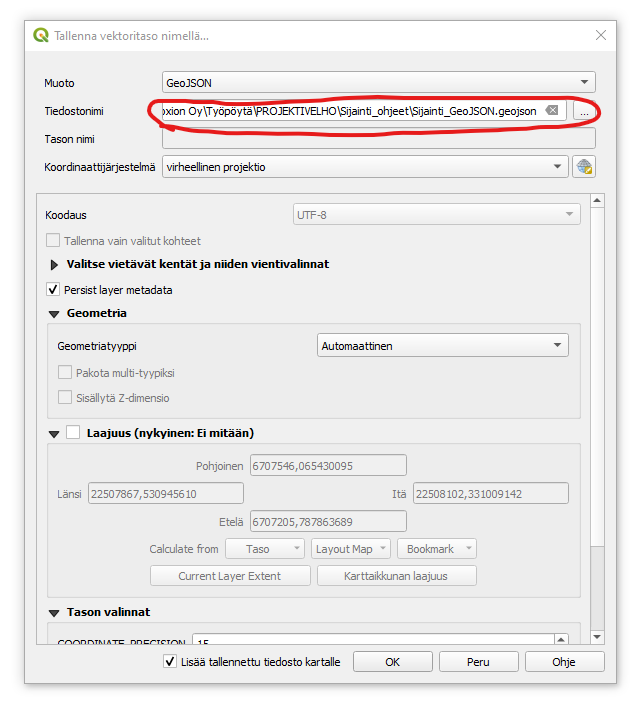
- Määritetään kirjoitettavan tiedoston koordinaattijärjestelmä ”Koordinaattijärjestelmä” -kentässä. Tässä valitaan TM35-koordinaatisto (EPSG:3067). QGIS kääntää uloskirjoituksessa sijainnin koordinaatiston alkuperäisestä koordinaatistosta TM35-koordinaatistoon.
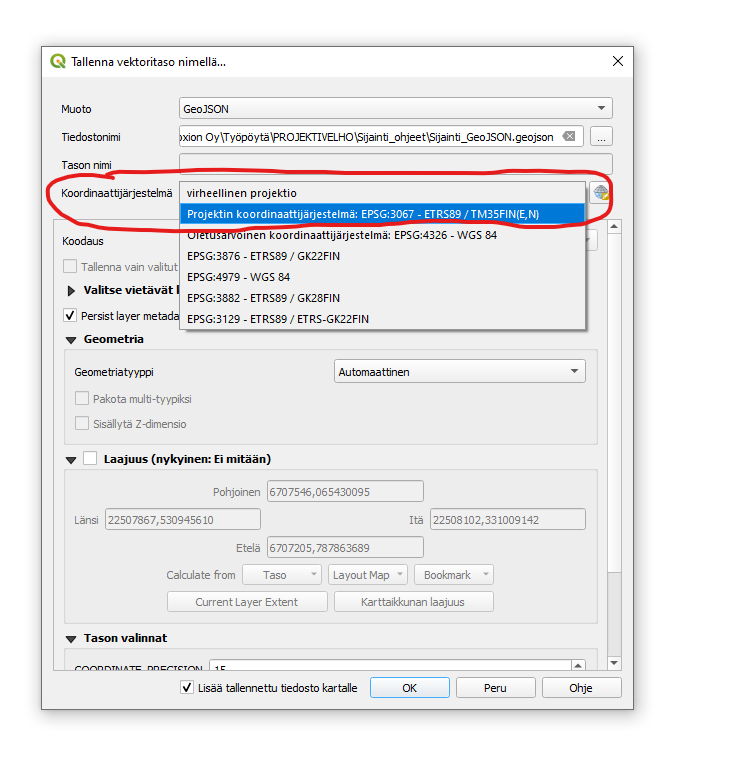
- Valitaan geometriatyypiksi ”LineString” ”Geometriatyyppi” -kentän alasvetovalikosta.
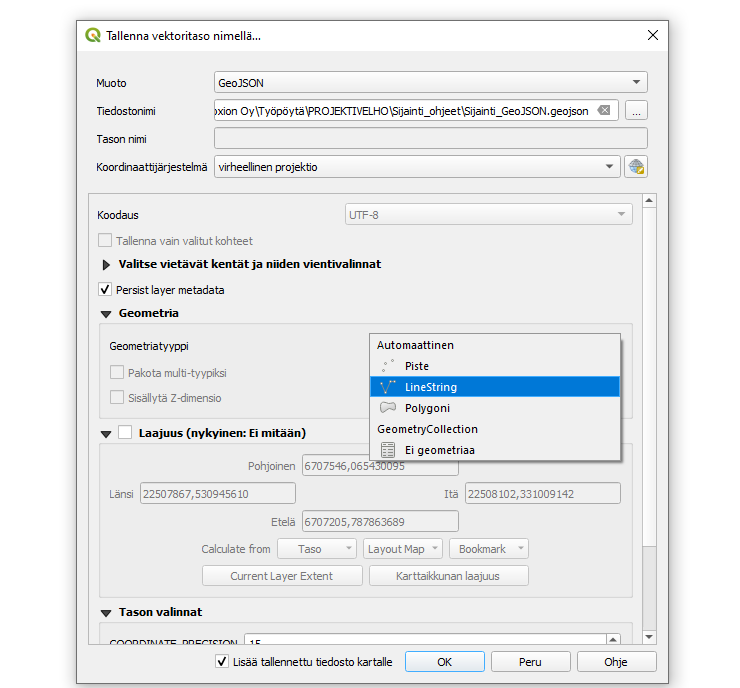
Kun tallennusasetukset on määritelty, valitse ”OK”, jolloin ikkunan yläreunaan tulee vihreällä taustalla ilmoitus ”Taitto viety: Vektoritason tallentaminen onnistui ja annettu tallennussijainti”.
Voit tarkastaa luodun GeoJSON-tiedoston sijainnin kartalla raahaamalla hiirellä ”Selain” -ikkunasta OpenStreetMapin ruudulle sekä edellä tallennetun GeoJSON-tiedoston. Voit muuttaa tasojen järjestystä (hiirellä raahaamalla) ”Tasot” -ikkunassa. Tasojen järjestys vaikuttaa valittujen tasojen päällekkäiseen näkyvyyteen.