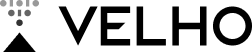Aloitussivu
Velho-järjestelmän aloitussivu koostuu seuraavista osista:
- Sivupalkki
- Kartta
- Projektien ja projektijoukkojen pikahaku
- Välilehtipalkki
- Taustakarttavalinta
- Taso- ja kohdeluettelo
- Rajauskenttä
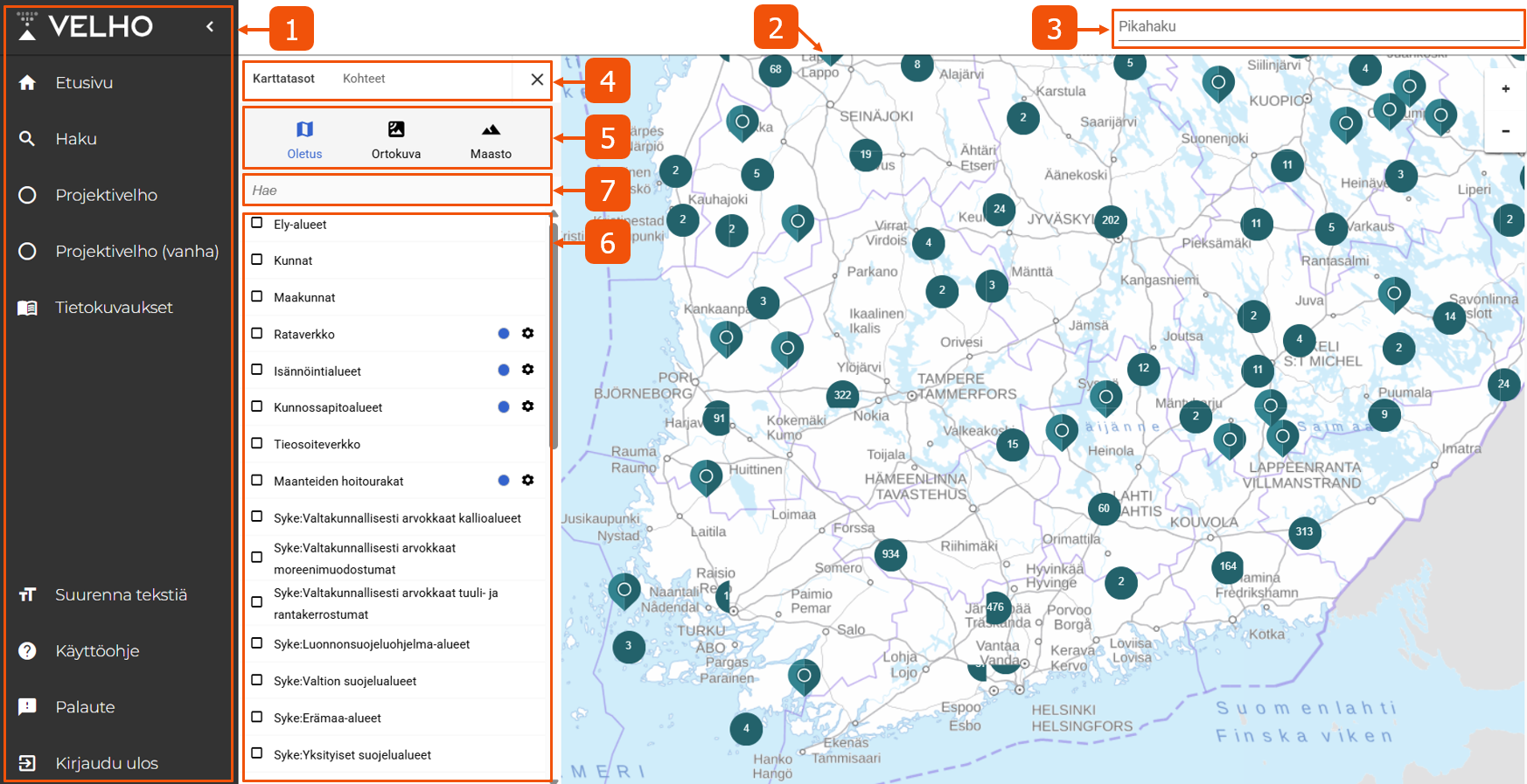
Sivupalkissa (1) on siirtymispainikkeet:
- Velho-järjestelmän aloitussivulle (”Etusivu”)
- Tievelhon kohteiden hakuun (”Haku”)
- Projektivelhon hanketietojen hallintaan
- ”Projektivelho” → Uudistettu käyttöliittymä hanketietojen hallinnan osalta
- ”Projektivelho (vanha)” → Entinen ”Projektit ja aineistot”
- Tie- ja Projektivelhon tietokuvauksiin (”Tietokuvaukset”).
- Huom. Projektivelhon osalta tietokuvaukset on tarkoitettu rajapintakäyttäjille.
Lisäksi sivupalkista löytyy linkki Velhon ohjesivustolle (”Käyttöohje”) sekä linkki palautelomakkeeseen (”Palaute”).
Kartalla (2) on esitetty Projektivelhossa olevat projektit. Voit tarkentaa/suurentaa karttanäkymää hiiren rullalla tai oikean yläkulman +/- -painikkeista. Voit klikata kartalla näkyviä kohteita, jolloin näet niistä lisätietoja.
Projektien ja projektijoukkojen pikahaulla (3) voit hakea projektijoukkoja sekä projekteja nimen tai tieosoitteen perusteella.
Välilehtipalkista (4) voit vaihtaa taso- ja kohdeluetteloita.
Taustakarttavalinnasta (5) voit vaihtaa taustakartan.
Taso- ja kohdeluettelosta (6) voit valita ja säätää kartalla näytettäviä muita karttatasoja ja kohteita.
Rajauskentän (7) hakutoiminnolla voit hakea karttatasoja tai -kohteita.
Kartta
Aloitussivun lisäksi kartta on käytettävissä projektijoukko-, projekti- ja toimeksiantonäkymissä.
Kartalla näkyy Projektivelhon projektien geometriat sekä niiden perusteella lasketut projektien keskipisteet. Projektien geometriat on kuvattu kaikki samalla värillä (turkoosi). Keskipisteiden symbolien väri riippuu projektin väylämuodosta seuraavasti:
- Tie: turkoosi
- Rata: oranssi
- Vesi: keltainen
- Tie, rata: vihreä
- Vesi, tie, rata / vesi, tie / vesi, rata: violetti
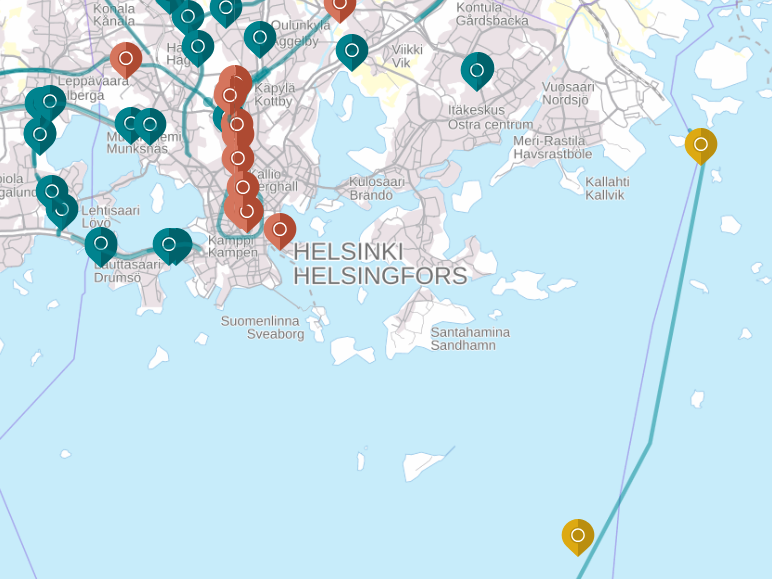
Projektivelho
Projektivelhoon pääsee etusivun sivupalkin Projektivelho-painikkeesta. Voit käyttää myös pikahakua projektin tai projektijoukon hakemiseen nimen perusteella. Eri tavoista etsiä hanketietoja on kerrottu tarkemmin sivulla Hanketietojen haku.
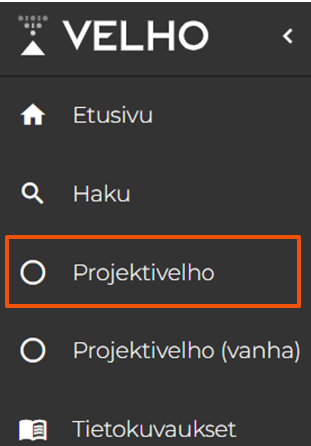
Projektivelho koostuu valkoisesta yläpalkista (1), vasemmalla olevasta listanäkymästä (2) sekä oikealla puolella olevasta kartasta (3). Keskellä olevista nuolipainikkeista (4) voit laajentaa tai pienentää listan tai kartan.
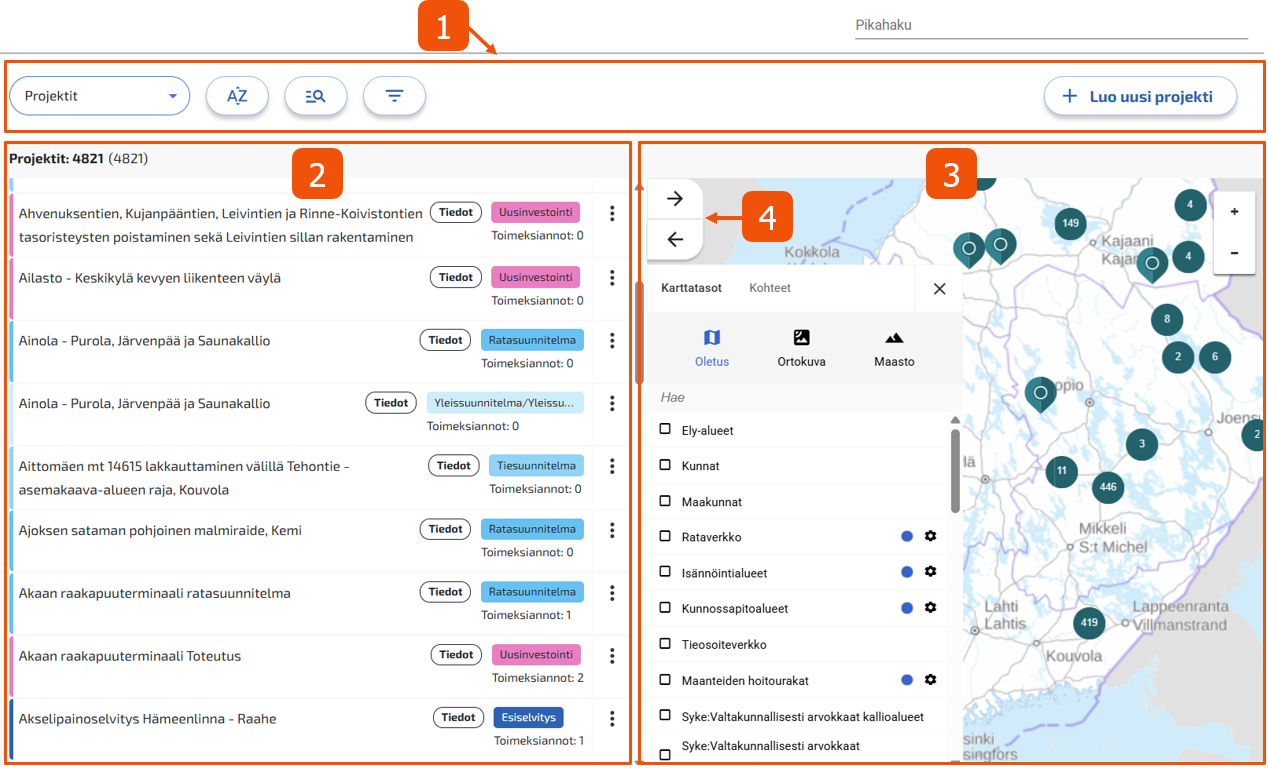
Projektivelhon hanketiedot perustuvat hankehiearkiaan, jossa projektijoukko sisältää projekteja ja projektit sisältävät toimeksiantoja. Toimeksiannoille lisätään suunnittelu- yms. aineistot. Edellä mainittua hankehierarkiaa kuvataan puurakenteella, joka näkyy Projektivelhon valkoisen palkin alla.
Projektivelhossa käytetään myös seuraavia lyhenteitä: PJ=projektijoukko, P=projekti ja TA=toimeksianto.
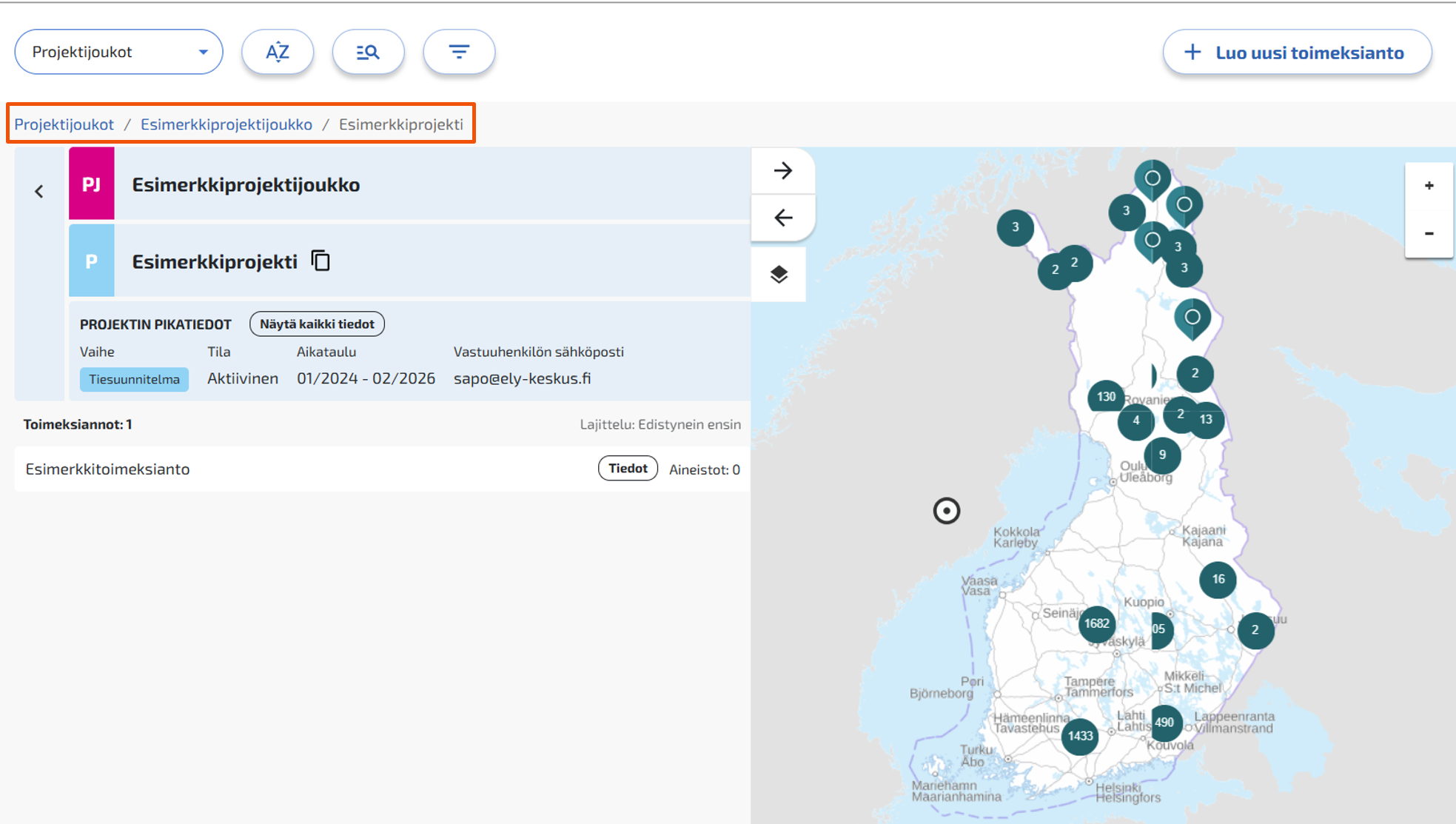
Valkoisen yläpalkin toiminnallisuudet
- Projektivelhon yläpalkista löytyy Projektijoukot/Projektit -valikko. Voit valita, tarkasteletko projektijoukko- vai projektilistaa (=kohdelista).
- AZ-painikkeesta voit lajitella kohdelistan aakkosjärjestyksen (A-Z, oletus) tai vaiheen mukaan.
- Sanahaku-painikkeesta voit suodattaa kohdelistan tietyn hakusanan mukaan. Esimerkiksi sanalla ”Pasila” haku näyttää kaikki ne kohteet, joiden nimi sisältää sanan ”Pasila”.
- Huomaa, että yläpalkista valittu Projektijoukot/Projektit-valinta vaikuttaa siihen, mihin kohteisiin sanahaku kohdistuu.
- Suodattimet-painikkeesta avautuu Projektivelhon suodattimet, joilla voit suodattaa kohdelistan. Voit valita yhden tai useamman vaihtoehdon kerrallaan.
- Päivitä tulokset -painikkeella saat valitsemasi suodattimet käyttöön.
- Tyhjennä-painikkeella voit poistaa kaikki suodattimet käytöstä ja tarkastella jälleen kaikkia kohteita.
- Käytössä olevat suodattimet tulevat näkyville valkoiseen yläpalkkiin, josta ne voi myös poistaa X-painikkeesta.
- Huomaa, että valkoisen yläpalkin toiminnallisuudet muuttuvat, kun liikut Projektivelhon puurakenteessa.
- Esimerkiksi uuden kohteen luominen riippuu aina siitä, millä sivulla olet Projektivelhossa. Tällä sivulla voit luoda uuden projektijoukon, koska projektijoukot on valittuna vasemmalla olevasta valikosta. Vastaavasti <+> painikkeella voit luoda uusia projekteja, toimeksiantoja tai aineistoja näkymästä riippuen.
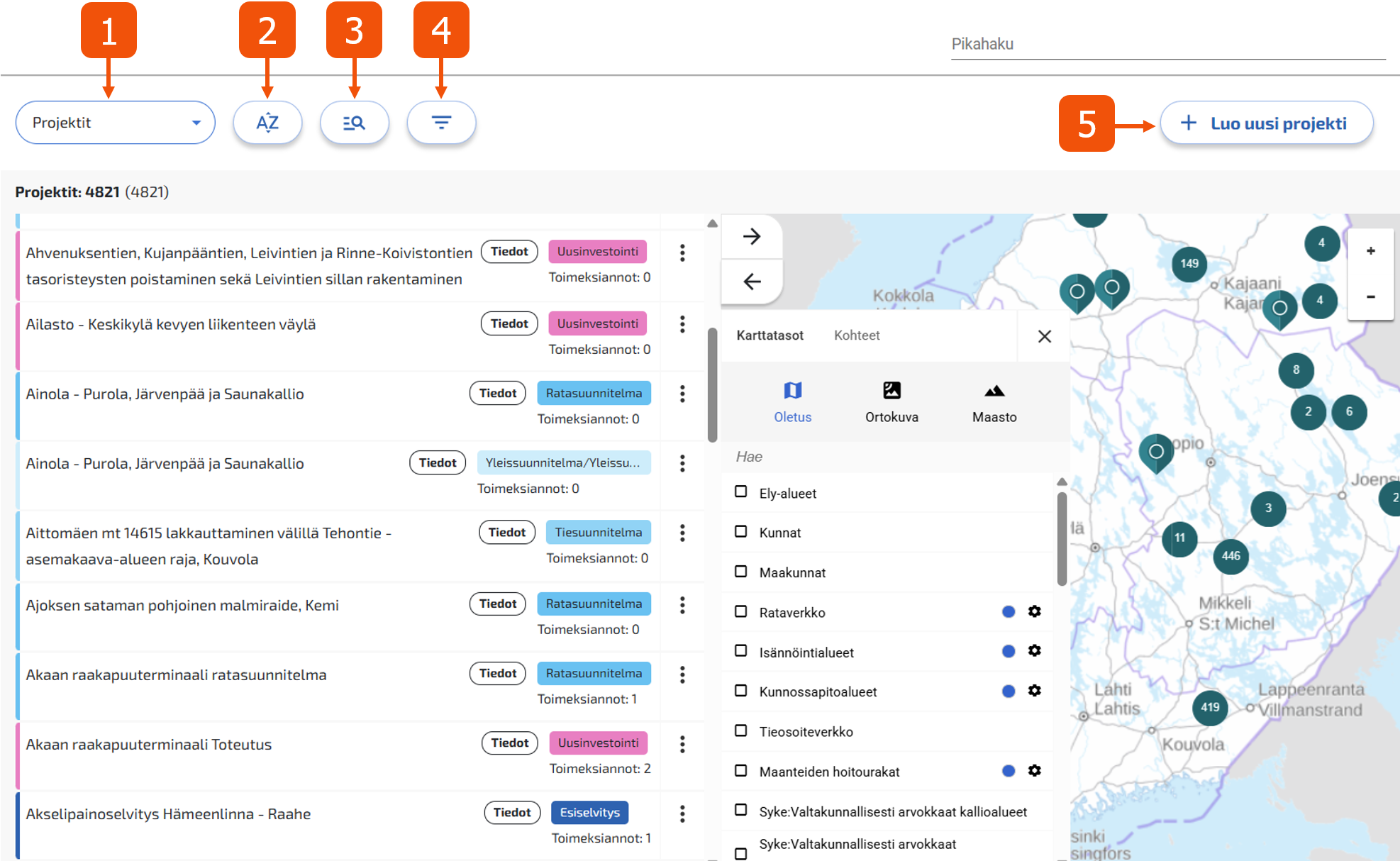
Listausnäkymä
Projektivelhon sivun vasen puoli koostuu listausnäkymästä.
Listauksen otsikko kertoo, tarkasteletko projektijoukkoja vai projekteja, sekä niiden määrätiedot. Määrätietoihin vaikuttaa mahdolliset suodatukset. Suluissa on esitetty Projektivelhossa olevien projektijoukkojen/projektien kokonaismäärä.
Projektijoukko-valinta
Listalla näkyy projektijoukot, jotka on värikoodattu niiden vaiheen mukaisesti.
- Suunnitteluvaiheessa olevat projektijoukot ovat pinkillä
- Toteutusvaiheessa olevat projektijoukot ovat sinisellä
Jokaisen projektijoukon kohdalta löytyy:
- Tiedot-painike, josta pääset katsomaan ja muokkaamaan projektijoukon tietoja.
- Värikoodattu vaihe -tägi , joka kuvaa missä vaiheessa projektijoukko on.
- Projektijoukkoon kuuluvien projektien lukumäärä.
Projekti-valinta
Jokaisen projektin kohdalta löytyy:
- Tiedot-painike, josta pääset katsomaan ja muokkaamaan projektin tietoja.
- Värikoodattu vaihe -tägi, joka kuvaa minkä vaiheen projekti on kyseessä.
- Projektiin kuuluvien toimeksiantojen lukumäärä.
Projektijoukkonäkymä
Projektijoukkonäkymässä voi katsella ja muokata projektijoukon (PJ) tietoja sekä lisätä siihen projekteja. Lisätietoja edellä mainittuihin toimintoihin on kuvattu sivulla Projektijoukko.
Takaisin listausnäkymään pääsee joko nuolipainikkeesta tai puurakenteesta klikkaamalla.
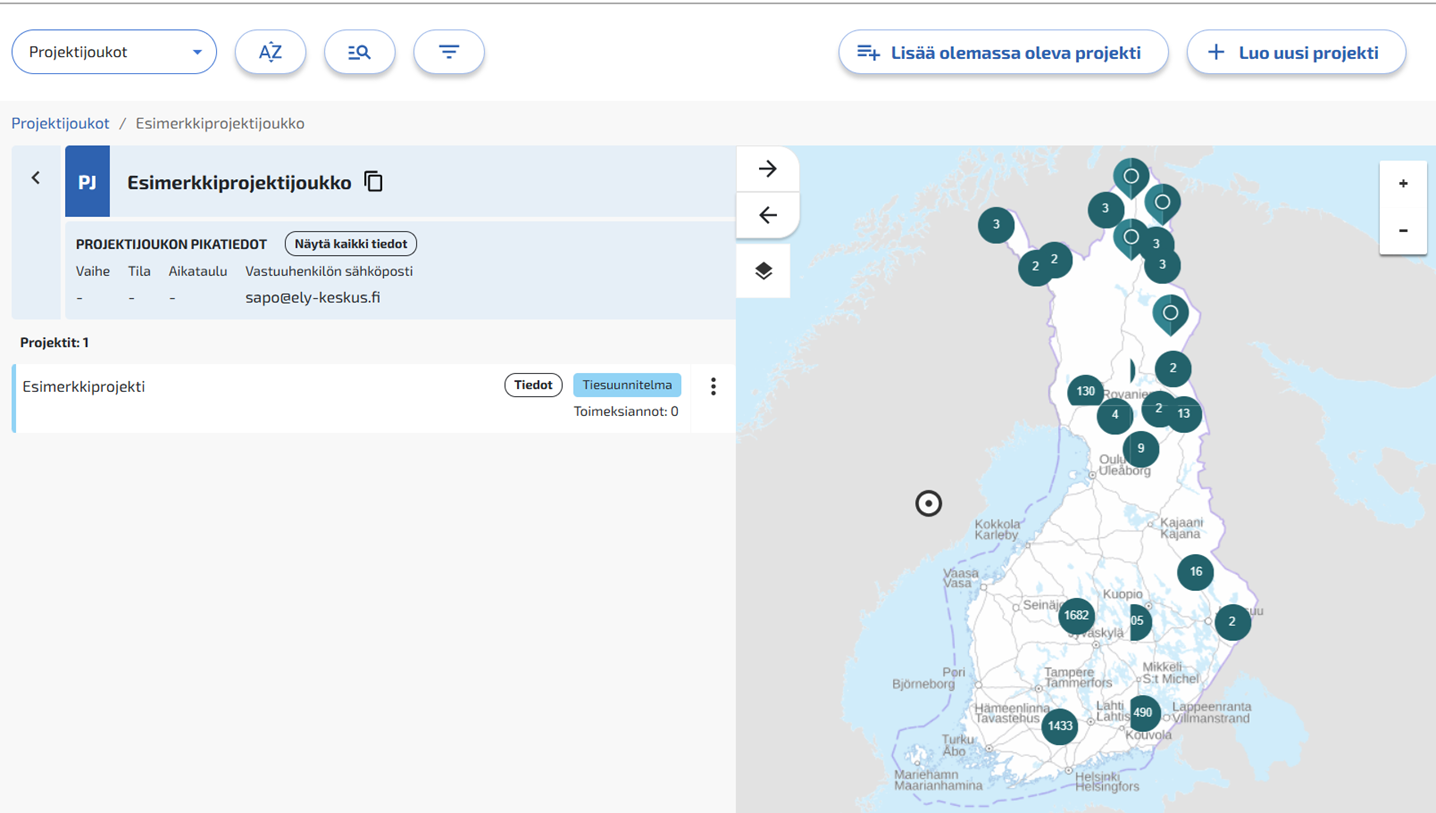
Projektinäkymä
Projektinäkymässä voi katsella ja muokata projektin (P) tietoja sekä lisätä projektille toimeksiantoja. Lisätietoja edellä mainittuihin toimintoihin on kuvattu sivulla Projekti.
Jos projekti kuuluu projektijoukkoon, se näkyy projektin nimen yläpuolella (1).
Takaisin listausnäkymään pääsee joko nuolipainikkeesta tai puurakenteesta klikkaamalla.
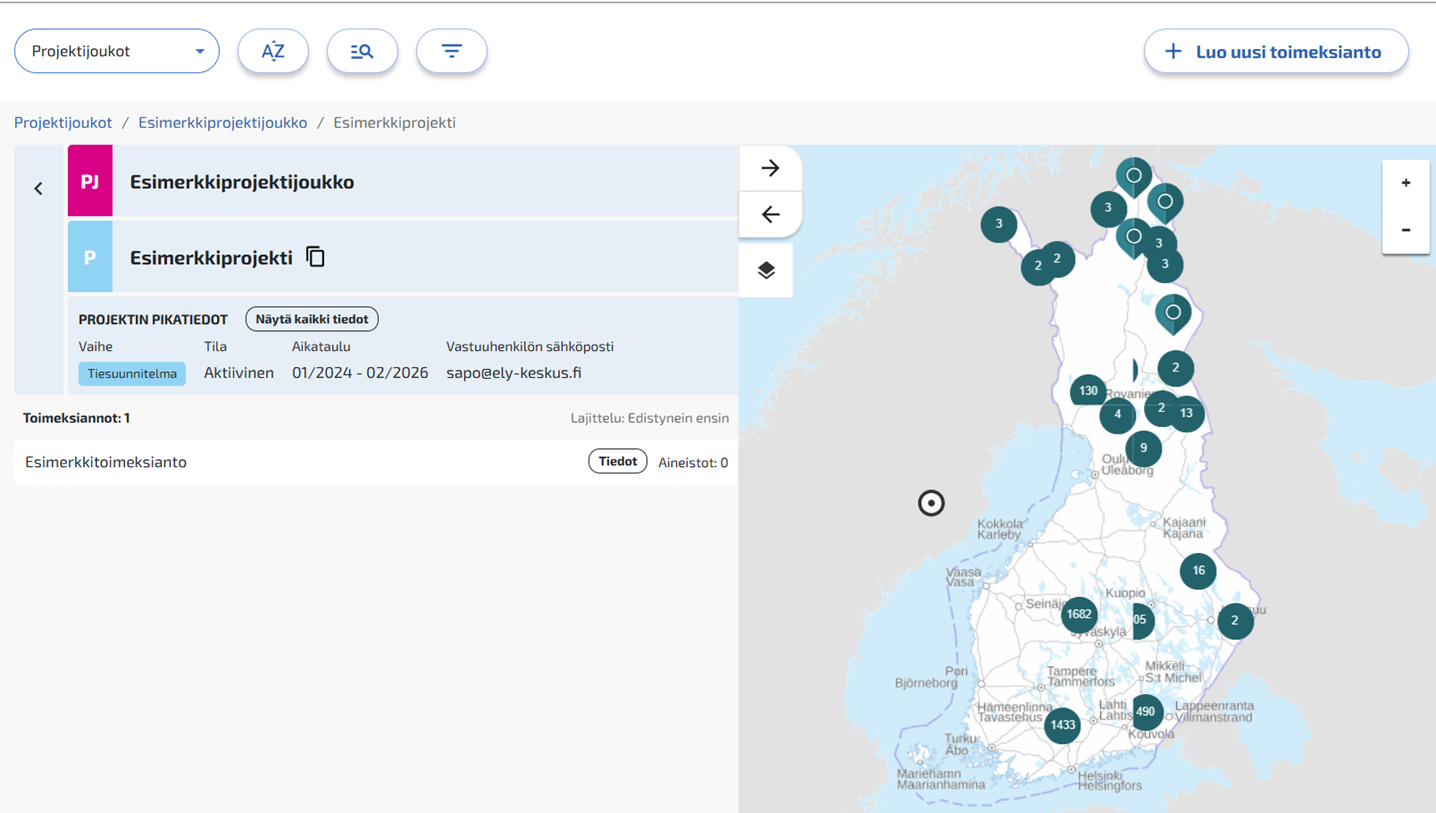
Toimeksiantolistaus
Toimeksiannot (T) on listattu projektin alle. Toimeksiantoon kuuluvia aineistoja voit tarkastella klikkaamalla toimeksiannon nimestä. Toimeksiantojen luominen ja tietojen muokkaus on kuvattu sivulla Toimeksianto.
Aineistonäkymä
Aineistonäkymään pääset, kun navigoit projektiin ja klikkaat siihen kuuluvan toimeksiannon nimeä.
Huom. aineistonäkymää kehitetään ja se vie toistaiseksi vanhan Projektivelhon puolelle.
Aineistonäkymä koostuu seuraavista osista:
- Aineistojen ja viittausten välilehtipainikkeet
- Otsikkorivi, sisältää suodatus- ja hakutoiminnot
- Aineisto-/viittaustaulukko
- BIM-työkalu-linkki ja aineiston lisäyspainike
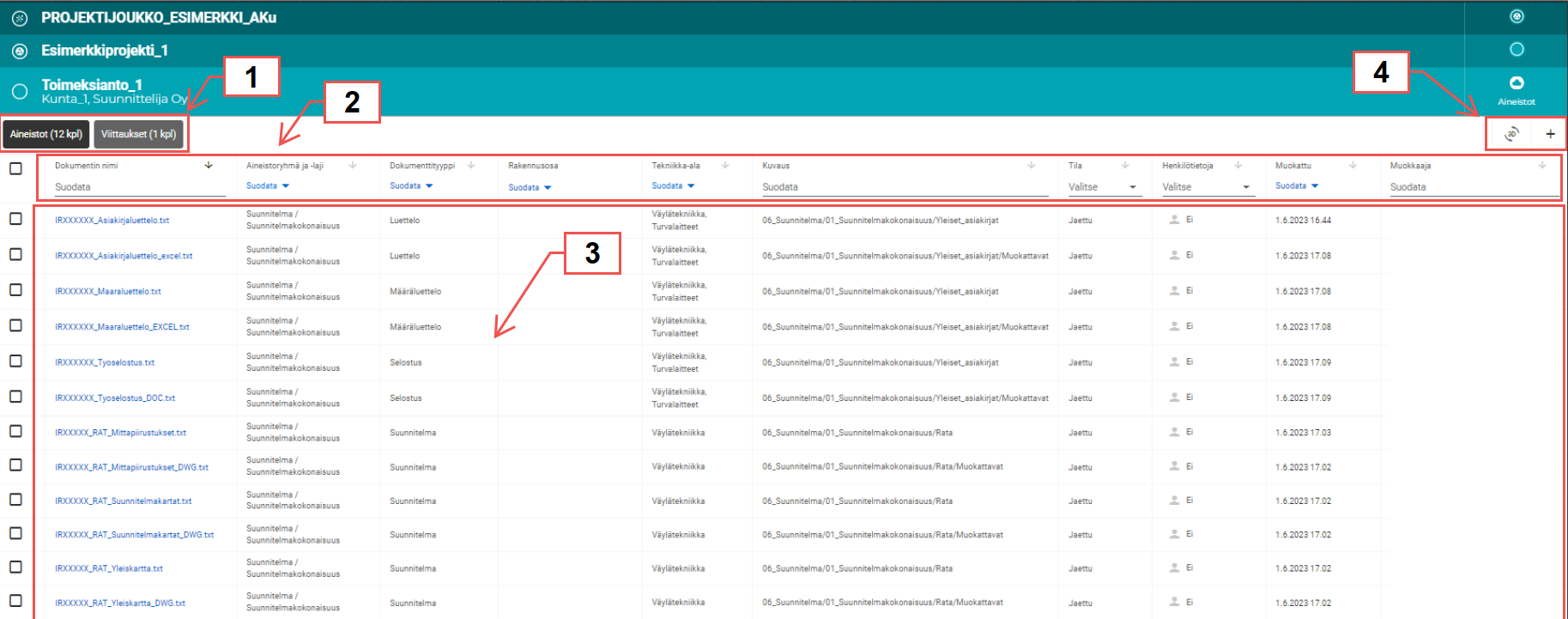
Aineistojen ja viittausten välilehtipainikkeista (1) voit valita taulukkoon näkyviin joko toimeksiannon aineistot tai viittaukset. Suluissa olevat luvut kertovat suodatettujen kohteiden lukumäärän. Jos suodatuksia ei ole, luku ilmaisee tallennettujen kohteiden kokonaismäärän.
Otsikkorivillä (2) näkyy aineistojen ja viittausten metatietojen otsikot. Suodatus- ja hakutoiminnoilla voit suodattaa ja järjestää aineistoja ja viittauksia metatietojen mukaan.
Aineisto-/viittaustaulukossa (3) on näkyvissä toimeksiannolle tallennetut aineistot/viittaukset sekä niille annetut metatiedot. Taulukossa näkyy suodatuskriteerien mukaiset aineistot/viittaukset. Jos suodatuksia ei ole, taulukossa näytetään kaikki toimeksiannon aineistot/viittaukset.
BIM-työkalu-linkistä (4) voit avata Projektivelhon BIM-työkalun. Lisätietoa BIM-työkalusta on sivulla BIM-työkalu. Aineiston lisäyspainikkeesta voit lisätä projektille aineistoja/viittauksia.
Aineistonäkymästä voit siirtyä takaisin Projektivelhon uuden käyttöliittymän puolelle.